準備物
Raspberry pi本体にモニターやマウスなどの周辺機器を接続してのセットアップ方法を紹介します。(Windows環境向け)
- PC
microSDカードにOSのデータを書き込むのに必要 - microSDカード
16GB以上が推奨 - Raspberry pi 4
現在8Gと4Gモデルがあるが4Gの安い方でも十分使える。 - USB電源アダプタ
3.0A出力対応のもの - キーボード&マウス
USB接続のもの安いのでOK、無線は相性があるのでお勧めしない - HDMIモニタ
テレビでもOK、専用の7インチモニタがオススメ。
↓筆写オススメ品
Raspberry Pi ImagerでmicroSDカードヘOSの書き込み
Raspberry Pi Imagerのダウンロード&インストール
Raspberry pi公式サイトから「Raspberry Pi Imager」をダウンロード&シンストール
筆写はWindows環境なので今回は「download for Windows」からダウンロード
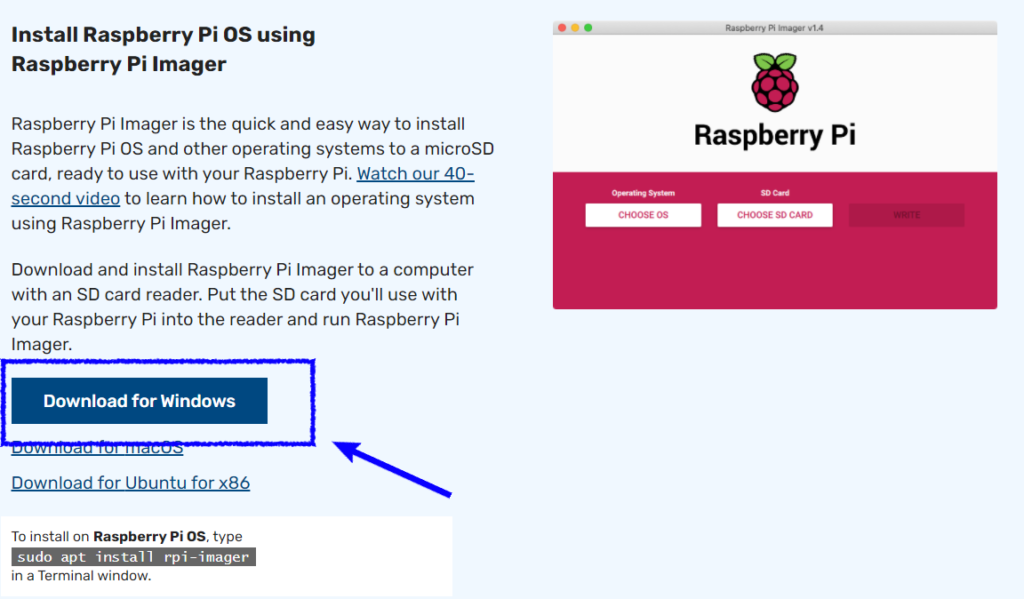
起動をするとこんな画面
ボタンは左からOSの選択 書き込み先のSDカードの指定 書き込み開始です
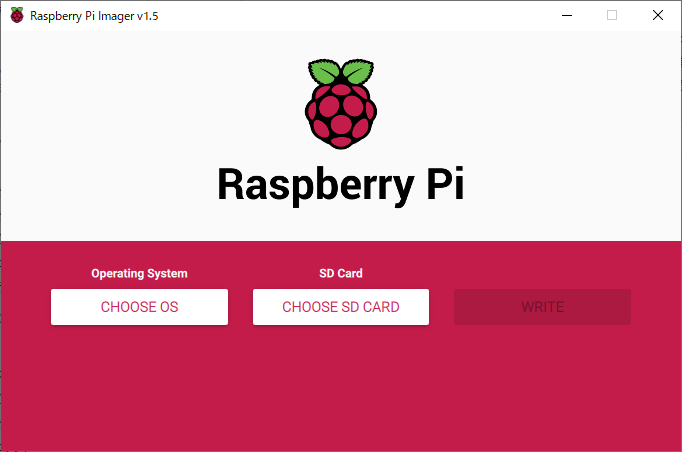
microSDカードへOSの書き込み
Raspberry Pi OS には何種類かありますが、今回はすべてのアプリケーションが入っているRaspberry Pi OS fullを使用します
(後から手動で必要なソフトをRaspberry Piにインストールするのがめんどくさいので容量を気にしないのであればFullがよい)
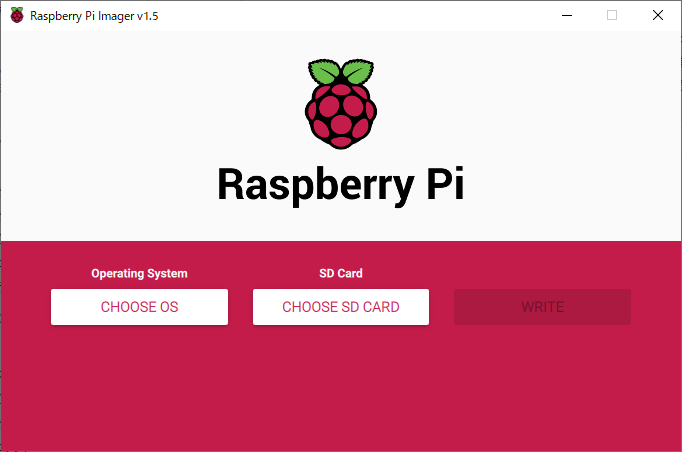
OSの選択は一番左の「CHOOSE OS」をクリック

OSの一覧の中かの「Raspberry Pi OS (other)」をクリック
※一番上のRaspberry Pi OS (32-bit)は今回は使いません
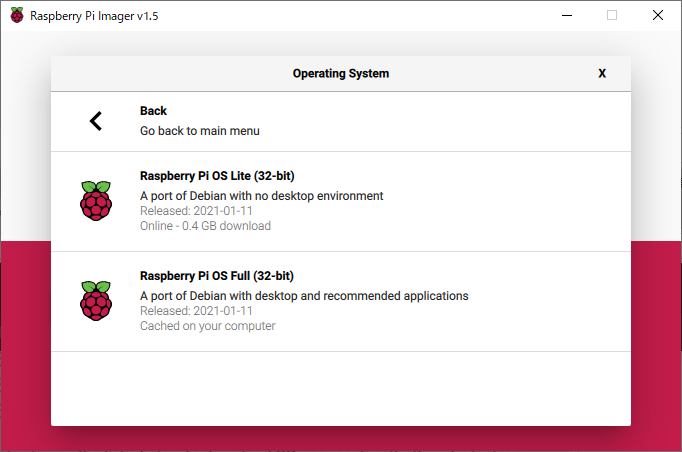
Raspberry Pi OS Full (32-bit)をクリック
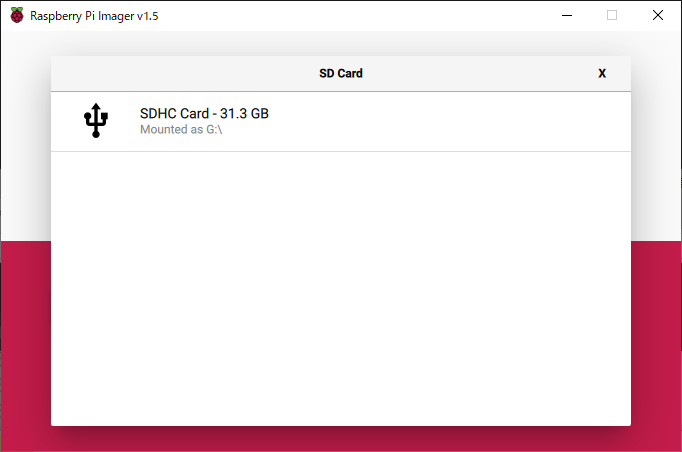
最初の画面の中央の「SDHC CARD」をクリックして、書き込み先のドライブを選択する。
※ここで普段使いの外付けHDDなどを選択してしまった場合データがすべて消えてしまうので慎重に
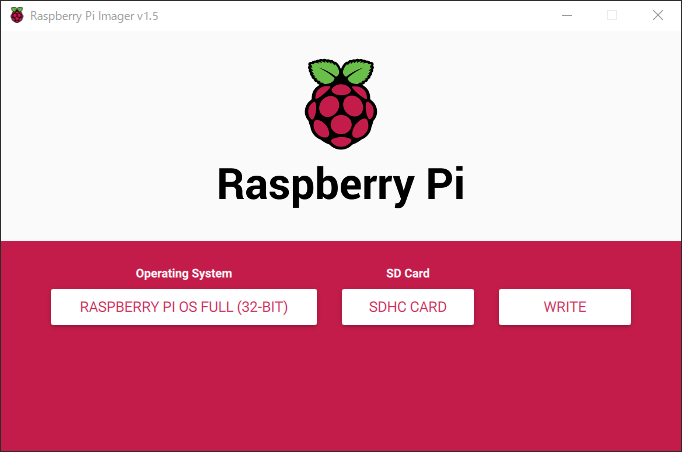
OSと書き込み先のドライブの設定が終わると一番右側の「WRITE」が押せるようになるのでクリック
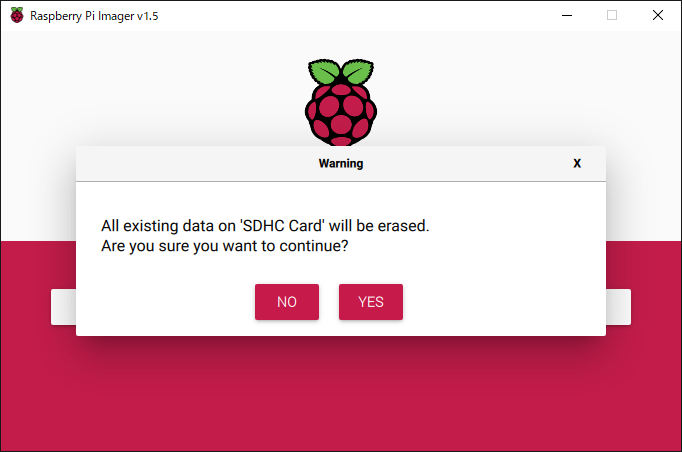
「書き込みを開始すると中のデータは消えるけどイイ?」的な事を聞かれるので問題がなければYESをクリック

書き込みが終わるまで気長に待つ。
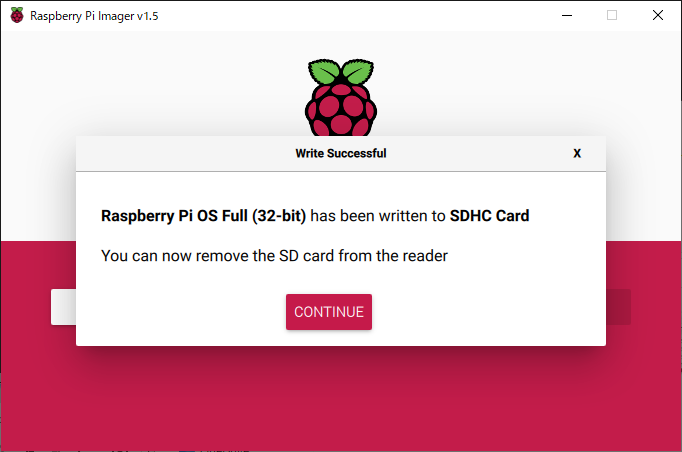
Write Successfulのメッセージが出たら書き込み完了。
コメント
Because of the upward-slanting angle, you emphasize the higher
a part of your chest, serving to to build higher general definition and power for
this important and sometimes under-utilized muscle.
At the head of the push, it’s easy to lock out your elbows and let
the load rest momentarily in your skeletal construction. Once More,
you get a miniature “break” between the 2 phases of the
exercise.
Stand in a staggered stance for stability and produce your
arms together in entrance of you at chest degree, crossing them over one another.
This will help cut back the risk of harm and improve overall
performance during your cable chest workout routines.
After completing your workout, ensure to incorporate a settle down interval that
includes static stretching to help in muscle restoration and suppleness.
Select a minimal of 5 workout routines from the provided record to create a comprehensive cable chest exercise.
Start with a mix of upper and lower chest actions such as Cable Standing Squeeze Upper Chest
Press and Cable Incline Bench Press to target completely different areas of your pectoral muscles.
Engage your chest muscles with the cable standing fly, a dynamic exercise that targets the pectoral muscles.
Start by setting the handles at shoulder height
and grasping them with an overhand grip.
The decrease sternal fibers of the pecs run horizontally
from the sternum out towards the arm. So, after
we do actions that deliver the arm straight throughout our physique in adduction we will preferentially hit this
main, beefy space of the chest a bit more. This will clearly
be similar to a regular cable press, but will use one arm at a time.
By specializing in specific muscle teams and motion patterns,
these exercises provide further stimuli for muscle development and energy gains.
Upper chest workouts are essential for growing a well-rounded
and balanced chest look. Incorporating higher chest workouts into your routine can benefit people of all ability ranges and physique sorts.
However, it’s important to take sure precautions before integrating
these exercises into your exercise regimen. Prioritizing safety and listening to your body’s limitations is crucial
before increasing the weight or resistance in your higher chest exercises.
Your upper chest muscle tissue are among the
many most visible muscle tissue in your upper physique,
and they are used to convey your higher arms ahead and
upward.
Whether you’re trying to construct measurement, strength, or endurance, incorporating cable
workouts into your chest routine can be a game changer. Let’s dive
into some of the greatest cable exercises that’ll have your chest muscle tissue working more
durable than ever before. Engage your higher chest muscular tissues
with the cable standing squeeze press. Stand upright,
facing away from the machine, and place the pulleys at
shoulder height. Seize a deal with in each hand and convey
them collectively in entrance of you, squeezing your chest on the top of
the movement.
I’m Avi Silverberg and this is the place where my pals and
I nerd out about powerlifting technique. On this weblog we share all of the things we want we knew when getting
began. On a personal degree, I’ve been dedicating myself to the world
of powerlifting for the past 15 years, having each competed and coached at
the highest level. Your hands should stay above the underside of your
chest through the entire press.
The Assisted chest dip machine is a good way to train decrease chest muscle tissue, and
it may be particularly useful for those who discover body-weight dips challenging.
The foundation of any chest exercise must be free weights, but machines can provide distinctive benefits.
Performing this exercise with cables as a substitute of dumbbells allows
for constant pressure, which helps construct Higher Chest fibers.
Mendacity Cable chest Press allows a consumer to perform a flat bench press without needing a spotter.
As A Substitute of doing a regular bench press with a heavy barbell,
combine it up and convey the weight bench to the cable machines.
Lie flat in your back, set the handles to the lowest attainable placement, and let
your push muscles do the work. This is the superstar, a classic cable chest train supposed to focus on your lower
chest (pectoralis major).
The resistance on the cable would be working to pull your arm
and your complete body in the course of the origin of the cable.
There are lots of advantages to utilizing cables
over free weights and body weight. Though it’s
not as widespread to instantly target it in chest cable workouts, the pectoralis minor may be not directly engaged through workouts that involve shoulder stabilization. One sure-fire method to develop your chest muscles
and improve your upper body strength is to simply get
stronger in the bench press. The barbell bench press
is a basic chest exercise that’s popular in all weight-lifting circles.
Don’t hesitate to discover extra sources or seek steering from
a personal coach for additional assist in refining your cable
chest exercises. In conclusion, the 10 important chest workouts on the cable machine provide a flexible and environment friendly way to build strength and measurement in your chest muscular tissues.
The strategies supplied are practical and straightforward to implement, making them accessible for people
in any respect health levels. Improve the weight by including more plates or utilizing a heavier resistance band to challenge your chest muscular tissues.
Below are seven of the best chest-building variations and alternatives to the barbell bench press.
If you’re feeling like you’re prepared for a little bit more and even have
some expertise with cable workouts, the intermediate workout offers a balanced mixture of compound and isolation actions.
Begin with workouts like the Standing Cable Chest Press and
Seated Cable Chest Press to focus on your chest
muscles whereas sustaining stability. Pause briefly, then squeeze your chest muscle tissue to
bring your arms back collectively over your chest.
So, when you’re trying to add measurement and definition to your chest, do not overlook the effectiveness of
cable workouts. The lower chest muscle fibers originate from the anterior layer of
the rectus sheath and the exterior obliques.
This is the fascia surrounding our core muscles, which makes
the decrease chest fibers’ origin slightly totally different than its
higher and mid counterparts. Assume of these secondary muscular tissues as the little brother – smaller, certain,
however pulling its weight within the background. This is that beefy, broad muscle
stretching from the collarbone all the way in which right
down to the lower sternum, wrapping round to your arm.
Cables provide constant pressure for the entire exercise, providing an excellent exercise for a totally
developed chest. It’s simple to overlook about them
since you’re laying on the ball, however they provide huge amounts
of stability during our presses, especially
ones the place your stability is being tested.
During your warm-up, progressively increase the intensity, ideally together with movements that
you will use throughout your working units, he added.
One approach to strategy strength training is to focus on totally different muscle teams (like the chest) on totally different days.
“By together with a chest day in your workout plan, you’ll be able to work these muscular tissues to exhaustion with out the need to preserve energy and energy for other muscle groups”, Powell said.
The very definition of a traditional train, push-ups are easy to study and
could be performed just about wherever with no equipment required.
Relaxation and restoration are important elements of any exercise
routine, including cable chest workout routines.
When you work out, your muscular tissues expertise microscopic tears that need time to heal so as to grow stronger.
To totally maximize the benefits of cable chest workout routines, it’s important to give attention to progressive overload,
proper nutrition, and relaxation and restoration. A
weak or tight pectoralis minor can lead to poor posture, shoulder impingement, and even injuries.
Partaking this muscle throughout cable exercises not solely helps you get a chiseled higher physique but
in addition promotes wholesome motion patterns throughout
your daily actions. Say goodbye to boredom and howdy to positive aspects with these joint-friendly and adjustable cable workouts for the ultimate pec training routine.
As you’ve seen above, cable chest workout routines can be a good way to
not solely add selection into your training sessions, but in addition max out
muscle development.
Constructing a powerful, sculpted chest requires more than simply bench presses and push-ups.
Despite the popularity of free weights, the flexibility of cable machines presents revolutionary
methods to target your pecs with precision and security.
The cable crossover is another isolation exercise
that can do wonders for constructing muscle throughout the complete pectorals.
It’s a fan favourite among many fitness lovers and for
a good reason. Via an extended range of movement, it encourages deep pectoral contraction when you cross your wrists over
one another on the end vary of movement. The crossover action may serve for higher activation of the pectoralis major and the serratus
anterior, because of the extra humeral abduction. The cable chest press is a
compound movement that serves as a great different to the standard barbell bench press.
This is because cable machines present a flat resistance curve, rather than an ascending or descending strength
curve. So, a cable fly or press shall be equally as exhausting at the high quality
as it’s within the bottom of the vary, whereas with dumbbells, it
is hardest in the stretched place. Many lifters use cable
workout routines to finish their chest workouts with a muscle-ripping
pump. Moreover, you would use cable workout routines initially of your coaching periods to pre-exhaust your pecs,
so you don’t need to raise as heavy on compound movements like
the bench press. Begin your higher chest cable workout routine by
performing 3 units of Cable Incline Bench Press, aiming for 8-12 reps in each set.
By performing this exercise on a stability ball, you challenge your core stability as nicely.
To add selection and challenge your muscle tissue in numerous methods, attempt these
cable crossover variations. The first attainable problem is when you’re unnecessarily prioritizing the chest.
Whereas you must positively train the chest, you shouldn’t prepare it when you’re
alleged to be coaching different exercises. In addition, by
coaching your chest, you are going to enhance all your lifts that use pushing movements.
It improves aesthetics, will increase your total energy, and optimizes efficiency.
The clavicular head is also generally referred to as the higher chest and is the
smaller of the 2.
However, utilizing the cables might be the best variation in shoulder safety, so give it a strive
should you often skip incline presses as a outcome of tight shoulders.
By bringing the arms from full shoulder flexion down by way of extension, we goal
the lower portion of the sternal head of the pecs.
We transfer the bench flat to allow a supine lifting place, more intently mimicking a barbell bench press.
Specific workout routines will goal the higher fibers,
some the decrease part, and others the middle
portion of the muscle. You’ll see how efficient they’re at training the
chest when you can use the cable machine. One Other is that
the greater diploma of freedom of movement means there is a threat of injury,
despite the precise fact that the cable machine is a relatively protected
piece of equipment. This article will provide
16 of the best cable chest exercise variations so that you can use
in your chest program.
For instance, cable workout routines like cable chest presses and cable flyes target this muscle group—which
is going to develop power and dimension in the chest.
Throughout chest cable exercises, your key workout routines are ones that involve pushing or pressing movements, which have interaction the pectoralis major.
In our article on chest training, we’ve put collectively a workout that not only targets
your higher chest, but also your middle and lower. Seeing as your higher chest muscles are only a small a part of your entire chest, we
typically suggest that you simply practice your entire chest during your chest exercises.
Slim grip push-ups are one of the best body weight exercise for constructing
your entire upper body, including shoulders, chest,
and triceps. In a decline chest press, the bench is about to 15 to 30 degrees
on a decline.
This will allow you to steadily progress and see enhancements in energy
and dimension during your cable chest workouts.
Have Interaction in workouts such as cable standing squeeze higher chest press,
single arm fly, and impartial grip fly to target totally different areas of your chest whereas permitting for range of movement.
If there isn’t sufficient drive to push against the resistance, the cable machine
handles will snap again with the weight. This is why it’s necessary, particularly while
returning to the starting positions of workouts, to maneuver slowly, with as
a lot management as attainable. The unilateral cable chest
press works the pectoralis major (lower to middle) muscular
tissues of your chest. Under are the 5 steps to follow when performing the unilateral cable chest press train.
The angle of the cable overhead press can help recruit
new muscle fiber that’s not engaged much with different kinds of shoulder presses as a outcome of the pressure is
flattening behind you. The cable offers constant resistance and helps the decrease and
inner chest muscle tissue develop. These machines allow for a
wide range of motion and a seamless adjustment of resistance levels.
You don’t have to do each single considered one of these workout
routines in a single lengthy decrease chest workout.
Just decide a couple primarily based on what gear you have obtainable
to you and add them into your regular chest day
workout.
This places extra strain in your pectoral muscle tissue in comparability with a regular bench press however will lead to greater positive aspects.
Yes, a cable machine offers fixed pressure all through the workout
routines, which is in a position to assist you to to construct lean muscle more
quickly. That’s why some of the best chest exercises are carried out
utilizing cables. This exercise is not about vertical motion, and it’s
essential to only press ahead.
The pectoralis major is the bigger and more superficial of the two chest muscles—when you assume “chest workout” you’re most likely imagining this muscle.
For whole triceps development, you have to work the muscle
from all angles with fixed pressure and progressive overload.
Cable machines allow you to do all three higher than another sort of kit.
For instance, Face Pulls are a type of cable pull exercise that effectively targets
the rear deltoids, that are crucial for shoulder well being and stability.
They provide constant application of tension throughout the movement, which can lead to increased muscle activation compared to free weights.
When you’re performing the concentric part, concentrate on engaging the shoulder muscle tissue, ensuring they’re doing
the heavy lifting (literally). The versatility of cable stations is certainly one
of my favourite things about them, allowing you to
work your shoulders from various angles and with a full vary of movement.
A lighter load helps you preserve proper type
and really target these shoulder muscles with out letting
different muscle teams take over. There are lots of cable shoulder
actions to select from, however listed beneath are my top picks for shoulder cable exercises.
With only a pair of dumbbells, you can make your
chest space broader and more developed. The
reverse grip dumbbell press is carried out by lying on a
flat bench holding dumbbells over your chest with an underhand/ reverse grip.
If you’re in search of an easy internal chest dumbbell train to
add to your routine, a dumbbell squeeze press is a great staple workout
to get you began. The dumbbell bench Press adds
the extra range of motion on the prime for a complete Chest development.
Furthermore, Dumbbells demand higher coordination, forcing the stabilizing
muscular tissues to assist as nicely. The benefit of utilizing dumbbells for
chest exercises is that they’ll work on each side of the chest individually, which helps to fix muscle imbalances.
Also visit my page – steroids pills names
маркетплейс аккаунтов соцсетей купить аккаунт
аккаунты с балансом продать аккаунт
аккаунт для рекламы магазин аккаунтов социальных сетей
Accounts for Sale Account Trading
Account Sale Account trading platform
Account Sale Account Trading
Account marketplace Sell Account
Цена рассчитывается индивидуально после оценки темы и методических требований, включает глубокое исследование, оформление по ГОСТ, проверку уникальности и бесплатное сопровождение до защиты — без скрытых доплат и с чёткими сроками заказ кандидатской диссертации
Guaranteed Accounts Account Sale
secure account sales account buying service
accounts marketplace buy account
account selling service https://buyaccountsdiscount.com/
database of accounts for sale profitable account sales
account store account trading service
buy pre-made account database of accounts for sale
[url=https://canadianpharmeasy.shop/#]online pharmacies[/url] Medication impacts described. Current medication trends. canadian pharmacy online
Эта публикация исследует взаимосвязь зависимости и психологии. Мы обсудим, как психологические аспекты влияют на появление зависимостей и процесс выздоровления. Читатели смогут понять важность профессиональной поддержки и применения научных подходов в терапии.
Узнать больше – http://www.rusmed.ru/clinic/files/6173/printver_1
accounts market accounts for sale
sell pre-made account find accounts for sale
[url=https://canadianpharmeasy.shop/#]canadian pharmacy[/url] Misuse consequences detailed. Interactions explained here. viagra online pharmacy
website for buying accounts accounts market
sell accounts database of accounts for sale
website for buying accounts account trading platform
marketplace for ready-made accounts accounts market
verified accounts for sale ready-made accounts for sale
buy accounts find accounts for sale
online account store accounts marketplace
purchase ready-made accounts account trading service
online account store secure account sales
sell pre-made account account sale
find accounts for sale accounts marketplace
account buying service find accounts for sale
account trading platform https://accounts-offer.org
buy pre-made account account market
account selling service https://social-accounts-marketplaces.live
account catalog https://accounts-marketplace.live
account trading service https://social-accounts-marketplace.xyz/
profitable account sales https://buy-accounts-shop.pro/
buy and sell accounts https://buy-accounts.live
sell pre-made account https://social-accounts-marketplace.live
sell account https://accounts-marketplace-best.pro
продать аккаунт akkaunty-na-prodazhu.pro
маркетплейс аккаунтов https://rynok-akkauntov.top/
продажа аккаунтов akkaunt-magazin.online
биржа аккаунтов https://akkaunty-optom.live
Comprehensive drug guide. http://trustpharma.top/# Read about drugs. pharmacy schools online
маркетплейс аккаунтов online-akkaunty-magazin.xyz
продажа аккаунтов kupit-akkaunt.online
facebook account buy https://buy-adsaccounts.work
buy aged facebook ads account buy old facebook account for ads
buy facebook ad account https://buy-ads-account.click
buy facebook old accounts https://ad-account-buy.top
buying facebook ad account https://buy-ads-account.work
cheap facebook account https://ad-account-for-sale.top/
facebook ad account for sale buy facebook old accounts
buy old google ads account https://buy-ads-account.top
buy a facebook ad account buy facebook accounts for ads
google ads account for sale https://ads-account-for-sale.top
buy old google ads account google ads agency account buy
buy account google ads buy aged google ads accounts
sell google ads account https://buy-account-ads.work
sell google ads account https://sell-ads-account.click
buy verified facebook business manager account https://buy-business-manager.org/
buy google ads account https://buy-verified-ads-account.work
facebook verified business manager for sale https://buy-bm-account.org
buy facebook business managers https://buy-verified-business-manager-account.org
buy verified bm https://buy-verified-business-manager.org
facebook business manager account buy buy verified facebook business manager account
buy facebook verified business account buy facebook bm account
fb bussiness manager https://buy-business-manager-verified.org/
buy facebook ads accounts and business managers https://buy-business-manager-accounts.org/
verified bm https://verified-business-manager-for-sale.org/
buy tiktok business account https://buy-tiktok-ads-account.org
buy tiktok ads https://tiktok-ads-account-for-sale.org
buy tiktok ad account https://tiktok-agency-account-for-sale.org
tiktok ads account buy https://buy-tiktok-ad-account.org
buy tiktok ads account https://buy-tiktok-ads-accounts.org
70918248
References:
are steroids illegal in the us (https://www.google.co.cr/url?q=https://heavenarticle.com/author/lauragirl94-3087070/)
tiktok ad accounts https://buy-tiktok-business-account.org
tiktok agency account for sale https://buy-tiktok-ads.org
With WarriorMED’s patient-centric strategy, you could be assured of receiving care tailor-made to your distinctive wants, helping you reclaim your vitality and well being. Right Here, we will discuss every thing you should learn about this in style anabolic steroid, including its benefits, side effects, and the means to use it safely. We may also cover the newest research and information associated to Winstrol, so keep tuned for informative and engaging content material. Exterior testosterone use impacts the body’s pure hormone production, however this can be rectified with specific medicine during PCT. PCT is crucial for restoring regular hormonal function after a steroid cycle and preserving the advantages gained. Various substances are employed in PCT, each serving a singular position within the restoration course of.
In an arena where solely hard, irrefutable proof can elevate suspicion to conviction, the public gaze focuses on the documented findings, ought to they exist. As the discourse unfurls, Shaw’s triumphant legacy and the enigma of his prowess relaxation beneath the discerning lens of critical evaluation. Critics and supporters alike pivot their arguments on the definitive energy of verified information throughout the legal boundaries of sports activities regulation. The intricacies of PED utilization in strongman contests beckon us to investigate the intersection of particular person ethics, sport regulation, and societal expectations. This analysis casts a new mild on the Brian Shaw controversy, enabling us to separate details from potential fabrications, delivering justice to both the accused and the sanctity of strength athletics.
In urgent instances with severe gyno symptoms, Exemestane can completely halt estrogen production to prevent full gyno development. Administer 25mg daily for per week, then observe for symptom reduction over one other week. Excessive estrogen levels may cause fluid accumulation in males, resulting in swelling or a bloated appearance.
By reducing irritation, steroid injections can help alleviate this burden on the physique, resulting in weight loss. At their essence, anabolic steroids are synthetic variants of testosterone, the male intercourse hormone responsible for muscle growth, bone density, and different secondary sexual traits. Anabolic https://anonyme-miniholiker.de/images/pgs/testosteron_steigern.html mimic testosterone, selling cell progress and division, which leads to the speedy buildup of muscle tissue and physical strength. When you think of steroids, your thoughts might dart on to the bad sort — anabolic steroids. Nevertheless, steroid injections are engineered in a lab, and are also identified as corticosteroids. These are very completely different from the “doping” steroids that athletes typically use to improve their efficiency.
Nonetheless, creatine isn’t secure in resolution because of intramolecular cyclization that converts creatine to creatinine particularly at higher temperatures and lower pH [187, 198–200]. The degradation of creatine may be decreased or halted by decreasing the pH beneath 2.5 or growing the pH above 12.1 [187]. This is the reason that lower than 1% of creatine monohydrate is degraded to creatinine in the course of the digestive course of and creatine is taken up by tissue or excreted in urine after ingestion [60, 185–187]. Moreover, since creatine is an ampholytic amino acid, it isn’t very soluble in water (e.g., creatine monohydrate dissolves at 14 g/L at 20°C with a impartial pH of 7) [187]. Mixing creatine in greater temperature resolution increase solubility, which is the reason why preliminary studies administered creatine in hot tea [35, 60, 103, 104, 123, 182] but the solubility has no affect on tissue uptake [187]. In summary, there might be accumulating proof that creatine supplementation has the potential to be a multifactorial therapeutic intervention throughout the lifespan in females, with little to no side effects.
Derek said oftentimes athletes can come off steroids and still retain their measurement, emphasizing the residual nature of drugs. Derek of the Extra Plates More Dates YouTube channel is back with another compelling interview relating to performance-enhancing drugs. In a latest YouTube video, Derek MPMD opened up on a few of bodybuilding’s greatest steroid myths, designer drugs, and how athletes conquer drug tests. TNZ has carried out trade sponsored research involving creatine supplementation and has received analysis funding from industry sponsors related to sports nutrition products and ingredients. In addition, TNZ serves on the editorial review board for the Journal of the International Society of Sports Activities Nutrition and is Past President of the ISSN.
Taking the mistaken dose can prolong your illness or result in having extra unwanted aspect effects. Taking them without having a prescription from the physician won’t address the foundation reason for your downside and even might put you out of observe of proper treatment. Severe eczema or psoriasis might trigger critical irritation or itching that can cut back the standard of life.
Aromatase Inhibitors (AIs) can counter this by lowering estrogen and boosting testosterone, thus alleviating fluid retention. These reductase inhibitors block the 5-alpha-reductase enzyme from converting testosterone to DHT, aiding in reducing prostate dimension and promoting hair growth on the top. For instance, Winstrol Suspension acts quicker than its oral counterpart because it bypasses liver processing. Finally, the choice to get a steroid injection is up to you and the opinion of Dr. Melillo.
70918248
References:
which is a possible long-term effect of steroid use? (https://bbtphbanyumas.distanbun.jatengprov.go.id/kegiatan/detail/budidaya-tanaman-anggrek-kebun-benih-hortikultura-baturraden)
¡Hola, amantes de la emoción !
Casino online extranjero sin necesidad de verificar cuenta – п»їhttps://casinoextranjerosespana.es/ mejores casinos online extranjeros
¡Que disfrutes de asombrosas botes espectaculares!
¡Saludos, estrategas del desafío !
Casino sin licencia EspaГ±a con casino en vivo – п»їcasinossinlicenciaenespana.es casinos sin licencia espaГ±a
¡Que vivas oportunidades exclusivas !
¡Saludos, estrategas del juego !
Casino online extranjero con apuestas en tiempo real – п»їhttps://casinosextranjerosenespana.es/ mejores casinos online extranjeros
¡Que vivas increíbles jackpots extraordinarios!
¡Hola, maestros del juego !
CГіmo registrarte en un casino fuera de EspaГ±a legalmente – https://www.casinoonlinefueradeespanol.xyz/# п»їп»їcasino fuera de espaГ±a
¡Que disfrutes de asombrosas movidas brillantes !
¡Hola, aventureros del desafío !
Casinos sin licencia en EspaГ±a sin lГmites de retiro – http://casinossinlicenciaespana.es/ casinos online sin licencia
¡Que experimentes conquistas extraordinarias !
¡Saludos, entusiastas del ocio !
Encuentra los mejores pagos en casino online extranjero – https://www.casinoextranjerosenespana.es/# casinos extranjeros
¡Que disfrutes de triunfos épicos !
¡Saludos, seguidores del desafío !
casino online extranjero con soporte en espaГ±ol – п»їhttps://casinosextranjero.es/ п»їcasinos online extranjeros
¡Que vivas increíbles instantes inolvidables !
¡Bienvenidos, apostadores dedicados !
Casino fuera de EspaГ±a con bonos permanentes – https://casinoporfuera.guru/# casinoporfuera.guru
¡Que disfrutes de maravillosas premios asombrosos !
¡Hola, aventureros de la suerte !
GuГa para jugar en casinos online extranjeros sin riesgo – https://casinoextranjero.es/# п»їcasinos online extranjeros
¡Que vivas instantes únicos !
¡Hola, exploradores del azar !
Casino online extranjero sin restricciГіn IP – п»їhttps://casinosextranjerosdeespana.es/ casino online extranjero
¡Que vivas increíbles recompensas extraordinarias !
¡Saludos, participantes del entretenimiento !
casinosonlinefueraespanol con juegos variados – https://www.casinosonlinefueraespanol.xyz/# п»їcasino fuera de espaГ±a
¡Que disfrutes de tiradas afortunadas !
¡Bienvenidos, seguidores de la victoria !
Casinos online fuera de EspaГ±a sin KYC obligatorio – п»їhttps://casinofueraespanol.xyz/ casino por fuera
¡Que vivas increíbles premios excepcionales !
¡Hola, amantes de la adrenalina !
casino por fuera con depГіsitos seguros – https://www.casinosonlinefueradeespanol.xyz/ casinosonlinefueradeespanol
¡Que disfrutes de asombrosas logros notables !
¡Saludos, maestros del juego !
Casino online extranjero con giros gratis al registro – https://casinoextranjerosdeespana.es/# casinoextranjerosdeespana.es
¡Que experimentes maravillosas movidas impresionantes !
Hello keepers of pristine spaces !
п»їBest Air Purifier for Cigarette Smoke – Top 5 Picks in 2025 – п»їhttps://bestairpurifierforcigarettesmoke.guru/ air purifier for cigarette smoke
May you experience remarkable immaculate environments !
¡Hola, descubridores de riquezas !
Casino online sin licencia sin lГmite por jugador – http://casinosinlicenciaespana.xyz/ casinos sin registro
¡Que vivas increíbles giros exitosos !
¡Saludos, participantes de retos !
Casino sin licencia con registro rГЎpido – п»їaudio-factory.es casinos sin licencia
¡Que disfrutes de asombrosas tiradas brillantes !
¡Saludos, apasionados del ocio y la emoción !
Todo sobre casino online sin licencia EspaГ±a – https://www.emausong.es/ п»їcasinos sin licencia en espaГ±a
¡Que disfrutes de increíbles victorias épicas !
Greetings, witty comedians !
Jokes for adults clean with smart humor – https://jokesforadults.guru/# best jokes of all time adult
May you enjoy incredible successful roasts !
Дело директора Елисеевского гастронома https://e-pochemuchka.ru/delo-direktora-eliseevskogo-roskosh-i-korrupcziya-v-sovetskom-gastronome/
[url=https://shiba-akita.ru/]shiba-akita.ru/[/url] – советы по борьбе с прыщами на теле, особенно на животе
деньги под залог документов на машину
zaimpod-pts90.ru
автоломбард кредит под залог птс
¡Saludos, entusiastas del éxito !
Casino online con bono bienvenida exclusivo – https://bono.sindepositoespana.guru/ bonos bienvenida casino
¡Que disfrutes de asombrosas momentos irrepetibles !
подключить проводной интернет челябинск
domashij-internet-chelyabinsk004.ru
подключить интернет в челябинске в квартире
экстренный вывод из запоя краснодар
narkolog-krasnodar001.ru
вывод из запоя цена
экстренный вывод из запоя краснодар
narkolog-krasnodar002.ru
вывод из запоя
лучший интернет провайдер челябинск
domashij-internet-chelyabinsk005.ru
лучший интернет провайдер челябинск
лучший интернет провайдер челябинск
domashij-internet-chelyabinsk006.ru
провайдеры домашнего интернета челябинск
лечение запоя
narkolog-krasnodar003.ru
лечение запоя
Быстрый интернет в Екатеринбурге: обзор лучших провайдеров В современном мире интернет стал важной частью нашей жизни; Выбор интернет-провайдера – это серьезное решение, особенно в Екатеринбурге, где множество предложений. На domashij-internet-ekaterinburg004.ru предлагаются актуальные тарифы на интернет, включая оптоволоконный интернет и мобильные предложения; Сравнивая провайдеров, вы сможете выбрать лучший вариант по скорости и качеству. Необходимо учитывать отзывы пользователей о провайдерах, чтобы понять, какой из них предлагает стабильное соединение и качественные услуги связи. Также полезно следить за акциями и скидками, позволяющими существенно уменьшить затраты на подключение. Не стоит забывать о службе поддержки провайдеров, так как быстрая помощь может быть критически важной. Для бизнеса доступны специальные тарифы, обеспечивающие надежное и быстрое соединение. Wi-Fi в Екатеринбурге стал стандартом, но для максимальной производительности важно правильно выбрать оборудование. Пользоваться арендованным оборудованием у провайдеров может быть выгодным вариантом для оптимизации финансов.
лечение запоя краснодар
narkolog-krasnodar004.ru
вывод из запоя
В современном мире жилой интернет стал неотъемлемой частью жизни, и выбор надежного интернет-провайдера в Екатеринбурге — вопрос важный. На сайте domashij-internet-ekaterinburg005.ru можно узнать множество мнений пользователей о различных провайдерах, что способствует в выборе. Скорость интернета и надежность соединения, основные факторы. Многие пользователи подчеркивают, что быстрый интернет стал более легкодоступным благодаря широким тарифам на интернет. Однако иногда возникают неприятности с подключением, и не все провайдеры обеспечивают качественную связь. При сравнении провайдеров стоит обратить внимание на наличие услуг и проверку скорости интернета. Хорошая служба поддержки клиентов также имеет важную роль. Поэтому, прежде чем остановить свой выбор на конкретном варианте, рекомендуется изучить мнения о домашнем Wi-Fi и проанализировать предложения.
лечение запоя краснодар
narkolog-krasnodar005.ru
лечение запоя
Екатеринбург: умный дом и интернет В нашем времени интернет стал критически важным элементом повседневности, особенно в эпоху высоких технологий. Для жителей столицы, интересующихся созданием умного дома, важным шагом является определение подходящего интернет-провайдера. Услуги интернет-провайдера играют основополагающую роль в поддержании высокого качества связи, необходимого для эффективной работы устройств. При выборе провайдера стоит обратить внимание на качество интернет-соединения и предлагаемые пакеты услуг. Высокая пропускная способность сети обеспечит бесперебойную работу устройств и умного дома. Провайдеры в столице предлагают широкий спектр услуг, которые могут удовлетворить потребности любых пользователей.Для эффективной работы умного дома важно не только надежность сети, но и устройства, поддерживающие Wi-Fi, которое необходимо для работы системы. Многие смарт-гаджеты, включая камеры и датчики требуют постоянного доступа к интернету для контроля и управления. Важно учитывать потребности устройств при создании домашней сети. Надежное интернет-соединение критически важно для стабильной работы систем. Выбор провайдера, который предлагает стабильное подключение и хорошие условия, поможет вам насладиться всеми плюсами умного дома. Создание умного дома в Екатеринбурге становится проще с качественным интернетом. Обеспечьте себя максимальным комфортом и защитой, выбрав лучший интернет для вашего умного дома. интернет провайдер по адресу дома в Екатеринбурге
Методы детоксикации включают как медикаментытак и домашние средства. Важно помнить о поддержке семьи и друзей, которая играет ключевую роль в восстановлении после запоя. Кодирование может помочь предотвратить рецидивы. narkolog-tula001.ru План по избавлению от алкоголя и профилактика рецидивов гарантируют стабильный переход к здоровому образу жизни. Лечение запоя и реабилитация – это комплексный процесс, который требует терпения и настойчивости.
интернет провайдер казань
domashij-internet-kazan004.ru
домашний интернет тарифы казань
Нарколог на дом: преимущества и услуги становятся доступными в нашей стране. Квалифицированный нарколог может включать лечение зависимостей, очистку организма от токсинов и психотерапевтические услуги для людей с зависимостями. Выездная наркология позволяет получить квалифицированную медицинскую консультацию в комфортной обстановке, что играет ключевую роль для пациентов, испытывающих стыд или страх. Анонимное лечение и семейная поддержка играют ключевую роль в процессе восстановления. Реабилитация алкоголизма и отказ от наркотиков требуют комплексного подхода. Наркологи предлагают программы, направленные на профилактику рецидивов и обеспечивают долгосрочное восстановление после зависимости. Заказать выезд нарколога можно на сайте narkolog-tula002.ru, где доступна информация о лечении и помощи на дому.
домашний интернет тарифы казань
domashij-internet-kazan005.ru
интернет провайдеры в казани по адресу дома
Скорая наркологическая помощь в Туле предоставляет эффективное лечение запоя. Центр наркологии предлагает помощь в случае запоя и программы по лечению алкоголизма, включая медикаментозную терапию при запое с помощью лекарственных средств и детоксикационных процедур. Необходимо обратиться за первичной консультацией нарколога для получения первичной помощи при запое. Программы реабилитации включают психологическую терапию зависимости и поддержку психологачто помогает восстановить здоровье и социальной реабилитации. Анонимное лечение гарантирует секретность, что имеет большое значение для обращающихся.
провайдер интернета по адресу казань
domashij-internet-kazan006.ru
провайдеры интернета по адресу казань
Наркологическая помощь в Туле доступна 24/7. Если кто-то из ваших близких имеет проблемы с зависимостяминеобходимо знатьчто существует экстренная медицинская помощь. Наркологическая служба обеспечивает вызов нарколога на дома также анонимное лечение алкоголизма и наркомании. Консультация врача-нарколога позволит определить подходящую терапию. Центр реабилитации гарантирует детокс-программы и поддержку пациентов на всех этапах лечения. Для получения дополнительной информации звоните на narkolog-tula004.ru.
интернет провайдеры по адресу
domashij-internet-krasnoyarsk004.ru
провайдеры по адресу дома
В наше время защита личных данных и конфиденциальность в интернете приобретают все более важными. Если вы хотите прокапаться анонимно‚ необходимо прибегать к анонимные услуги‚ такие как виртуальные частные сети и прокси-серверы‚ которые дадут возможность замаскировать вашу личность и скрыть ваш IP-адрес. Данные инструменты гарантируют шифрование соединения‚ что усиливает защиту в сети и защиту ваших действий. Вы также можете обходить блокировки и посещать сайты без необходимости регистрации. Охрана данных становится критически важным элементом незаметного интернет-серфинга‚ позволяя оставаться в безопасности. narkolog-tula006.ru
какие провайдеры на адресе в красноярске
domashij-internet-krasnoyarsk005.ru
интернет провайдеры красноярск по адресу
Экстренная наркологическая помощь в Туле: когда вызывать Каждый человек может столкнуться с кризисными ситуациями, связанными с зависимостями от алкоголя или наркотиков. В такие моменты необходимо понимать, как быстро и эффективно получить необходимую помощь. Срочный вызов нарколога на дом в Туле может спасти жизнь тем, кто испытывает признаки алкогольного отравления или другие острые состояния, связанные с зависимостями. Наркологическая служба предоставляет экстренную помощь, включая возможность вызова нарколога на дом. Это актуально для людей, которые по разным причинам не могут или не хотят обращаться в медицинские учреждения. Лечение алкоголизма часто требует вмешательства специалистов, чтобы предотвратить тяжелые последствия. Родственники играют ключевую роль в реабилитации наркоманов и алкоголиков; Психотерапия при зависимостях помогает разобраться в причинах и справиться с трудностями. Хотя адреса наркологических центров в Туле можно легко найти в интернете, иногда требуется экстренная помощь; нарколог на дом срочно тула Не забывайте, что профилактика зависимости играет важную роль. Раннее обращение к специалистам может помочь предотвратить развитие серьезных проблем. Не забывайте, что экстренные меры могут спасти жизнь.
провайдеры по адресу
domashij-internet-krasnoyarsk006.ru
проверить провайдеров по адресу красноярск
Срочная наркологическая помощь требуется в кризисных ситуацияхсвязанных с различными зависимостями. На сайте narkolog-tula006.ru предоставляется данные о методах лечения зависимостей, включая помощь при передозировке и неотложную медицинскую помощь. Наркологическая служба предоставляет процессы детоксикации, психологическую помощь при зависимостях и поддержку наркозависимых. Обращение к специалистам содействуют определить программу реабилитации, направленную на предотвращение рецидивов и возвращение к здоровью. Квалифицированная помощь в борьбе с наркотической зависимостью имеет решающее значение для успешного выздоровления.
пансионат инсульт реабилитация
pansionat-msk001.ru
частный пансионат для престарелых
какие провайдеры по адресу
domashij-internet-krasnodar004.ru
проверить провайдера по адресу
пансионат для пожилых после инсульта
pansionat-msk002.ru
пансионат для пожилых в москве
проверить интернет по адресу
domashij-internet-krasnodar005.ru
проверить провайдера по адресу
частный пансионат для пожилых
pansionat-msk003.ru
частный дом престарелых
провайдеры интернета в краснодаре по адресу проверить
[url=https://domashij-internet-krasnodar006.ru]domashij-internet-krasnodar006.ru[/url]
провайдер интернета по адресу краснодар
пансионат для пожилых
pansionat-msk001.ru
пансионат после инсульта
пансионат с деменцией для пожилых в туле
pansionat-tula001.ru
пансионат для людей с деменцией в туле
В российской столице имеется много интернет-провайдеров, предлагающих самые разные тарифы на интернет и ТВ. При выборе провайдера, важно учитывать скорость соединения, доступные тарифы и пакеты услуг. Сравнительный анализ тарифов позволит понять, какие услуги наиболее выгодны. Некоторые провайдеры предлагают акции и скидки, что может существенно снизить расходы. Провайдеры цифрового телевидения также предлагают цифровое телевидение с высокой четкостью. Проверьте отзывы о провайдерах, чтобы выбрать наиболее подходящий. Подключение к интернету и мобильного интернета становится проще, если знать все нюансы. Не забывайте проверять интернет-страницу провайдера, чтобы оставаться в курсе актуальных предложений. domashij-internet-msk004.ru
пансионат с деменцией для пожилых в туле
pansionat-tula002.ru
пансионат для лежачих тула
В этом году интернет-провайдеры в Москве представляют выгодные тарифы для пенсионеров, что позволяет интернет доступным для пожилых людей. Многие компании запускают специальные акции и скидки на интернет, включая услуги связи, которые могут включать мобильную связь для пожилых людей. На сайте domashij-internet-msk005.ru вы сможете найти информацию о социальных тарифах и интернет-пакетах с доступными ценами на интернет. Провайдеры Москвы предлагают удобные тарифы , которые идеально подходят для пенсионеров, обеспечивая доступный интернет и выгодные предложения. Не упустите возможность узнать о лучших акциях для пенсионеров!
пансионат для пожилых после инсульта
pansionat-tula003.ru
пансионат с деменцией для пожилых в туле
лечение запоя
[url=https://vivod-iz-zapoya-chelyabinsk001.ru]https://vivod-iz-zapoya-chelyabinsk001.ru[/url]
вывод из запоя цена
лучший интернет провайдер нижний новгород
domashij-internet-nizhnij-novgorod004.ru
провайдер по адресу
вывод из запоя челябинск
vivod-iz-zapoya-chelyabinsk002.ru
экстренный вывод из запоя челябинск
лучший интернет провайдер нижний новгород
domashij-internet-nizhnij-novgorod005.ru
подключить интернет в нижнем новгороде в квартире
вывод из запоя цена
vivod-iz-zapoya-chelyabinsk003.ru
вывод из запоя
провайдеры в нижнем новгороде по адресу проверить
domashij-internet-nizhnij-novgorod006.ru
проверить провайдеров по адресу нижний новгород
вывод из запоя
vivod-iz-zapoya-cherepovec004.ru
лечение запоя череповец
Выбор подходящего тарифа для домашнего интернета в новосибирске, задача непростая‚ учитывая многообразие провайдеров и тарифов на интернет. Важными аспектами при выборе являются скорость интернета‚ надежность соединения и стоимость на интернет в новосибирске. Сравнение тарифов разных провайдеров поможет найти лучший выбор. Обратите внимание на отзывы о провайдерах‚ чтобы понять‚ насколько качественные услуги связи они предлагают. Также стоит рассматривать дополнительные опции тарифа‚ такие как безлимитный доступ‚ подключение к телевидению и телефонной связи. Не забывайте о специальных предложениях и скидках на интернет‚ которые могут существенно снизить затраты. Определите ваши нужды: для работы‚ развлечений или игр может требоваться разная скорость интернета. Выбор провайдера также зависит от вашего района и доступных услуг. домашний интернет цены новосибирск Изучите предложения‚ чтобы выбрать самый выгодный тариф домашнего интернета‚ который соответствует вашим требованиям и бюджету.
вывод из запоя
vivod-iz-zapoya-cherepovec005.ru
лечение запоя
В столице России доступ к интернету стал необходимостью. Многочисленные интернет-провайдеры предоставляют разнообразные пакеты услуг по подключению к интернету, но мифы о бесплатном интернете продолжают существовать. На сайте domashij-internet-novosibirsk005.ru вы найдете сведения о беспроводном интернет-соединении и других вариантах подключения. Публичные Wi-Fi точки обеспечивают бесплатным интернетом, однако они могут быть не всегда надежными. Многие провайдеры без абонентской платы предлагают временный доступ к интернету, что удобно для туристов. В новосибирске также доступны различные технологии связи, включая мобильный интернет. Важно помнить, что подключение без заключения контракта имеет свои нюансы. Бесплатные услуги связи часто сопровождаются низкой скоростью и нестабильным соединением. Следите за качеством и выбирайте надежные источники информации о Wi-Fi в новосибирске.
вывод из запоя круглосуточно
vivod-iz-zapoya-cherepovec006.ru
вывод из запоя круглосуточно
В современном мире доступный интернет является важным аспектом жизни. Если вы ищете выгодные предложения на интернет-тарифы в столице, попробуйте рассмотреть недорогие провайдеры, предлагающих интернет с высокой скоростью и без абонентской платы. На сайте domashij-internet-novosibirsk006.ru, где представлено сравнение тарифов и интернет-подписок, что поможет вам выбрать оптимальный вариант для вашего жилья. Многие компании предлагают акции и скидки на интернет, что также способствует экономии на связи. Убедитесь в стабильном соединении и высоком качестве интернета, и не забывайте про техническую поддержку провайдеров, которая всегда готова помочь.
вывод из запоя
vivod-iz-zapoya-irkutsk001.ru
вывод из запоя круглосуточно
недорогой интернет омск
domashij-internet-omsk004.ru
подключить интернет
вывод из запоя круглосуточно иркутск
vivod-iz-zapoya-irkutsk002.ru
лечение запоя
лечение запоя иркутск
vivod-iz-zapoya-irkutsk003.ru
лечение запоя
провайдеры интернета в омске
domashij-internet-omsk005.ru
провайдеры омск
вывод из запоя круглосуточно череповец
vivod-iz-zapoya-cherepovec005.ru
лечение запоя череповец
интернет провайдеры омск
domashij-internet-omsk006.ru
подключить домашний интернет в омске
экстренный вывод из запоя
vivod-iz-zapoya-cherepovec006.ru
экстренный вывод из запоя череповец
провайдеры интернета в перми
domashij-internet-perm004.ru
подключить интернет
вывод из запоя круглосуточно
vivod-iz-zapoya-irkutsk001.ru
вывод из запоя цена
подключить интернет
domashij-internet-perm005.ru
подключить интернет
экстренный вывод из запоя
vivod-iz-zapoya-krasnodar001.ru
экстренный вывод из запоя краснодар
вывод из запоя круглосуточно иркутск
vivod-iz-zapoya-irkutsk002.ru
лечение запоя
домашний интернет
domashij-internet-perm006.ru
подключить интернет в перми в квартире
экстренный вывод из запоя
vivod-iz-zapoya-krasnodar002.ru
вывод из запоя круглосуточно краснодар
подключить интернет в ростове в квартире
domashij-internet-rostov004.ru
подключить интернет ростов
экстренный вывод из запоя
vivod-iz-zapoya-krasnodar003.ru
экстренный вывод из запоя
вывод из запоя цена
vivod-iz-zapoya-kaluga004.ru
экстренный вывод из запоя
домашний интернет тарифы ростов
domashij-internet-rostov005.ru
интернет провайдер ростов
экстренный вывод из запоя
vivod-iz-zapoya-krasnodar004.ru
вывод из запоя краснодар
лечение запоя
vivod-iz-zapoya-kaluga005.ru
лечение запоя калуга
провайдеры домашнего интернета ростов
domashij-internet-rostov006.ru
домашний интернет ростов
лечение запоя
vivod-iz-zapoya-krasnodar005.ru
лечение запоя краснодар
интернет провайдеры по адресу
domashij-internet-samara004.ru
интернет провайдеры по адресу
Цены и клиники для капельницы от запоя в Красноярске Алкогольная зависимость, это серьезная проблема‚ требующая профессионального вмешательства. В Красноярске вы можете вызвать врача нарколога на дом, что дает возможность получить помощь при запое без визита в клинику. Использование капельницы от запоя способствует быстрому восстановлению организма и снижению симптомов. нарколог на дому в Красноярске Процесс лечения алкоголизма включает детоксикацию, которую можно сделать и дома. Врачи-наркологи предлагают анонимное лечение алкоголизма‚ что обеспечивает полную конфиденциальность. Цены на капельницы варьируются в зависимости от клиники и объема необходимых услуг. Капельница для выведения из запоя — это эффективный и быстрый метод, позволяющий вернуть пациента к привычной жизни. Реабилитация зависимых включает не только детоксикацию‚ но и последующее восстановление после запоя. Помощь наркологов в Красноярске доступна каждому, кто ищет поддержку и лечение.
провайдеры по адресу
domashij-internet-samara005.ru
какие провайдеры интернета есть по адресу самара
вывод из запоя краснодар
vivod-iz-zapoya-krasnodar001.ru
вывод из запоя круглосуточно краснодар
Если вам нужно откопать участок земли в Красноярске, обращение к профессиональным услугам способствует существенному упрощению задачи. Компания vivod-iz-zapoya-krasnoyarsk002.ru предлагает разнообразные земляных работ, включая раскопки участка для строительства или обустройства территории. Мы гарантируем высокое качество выполнения услуг по подготовке участка, а также создание скважин для полезных нужд. Использование арендованной техники позволяет нам эффективно проводить любые ландшафтные проекты, а наши квалифицированные сотрудники помогут вам с выбором подходящего грунта. Выбирая наши услуги, вы обеспечиваете себе не только надежность, но и профессионализм в осуществлении всех задач. Свяжитесь с нами, и мы с радостью поможем откопать все необходимое на вашем участке!
Greetings, contenders in humor quests !
Starting your day with a joke of the day for adults builds resilience. Humor is armor. Put it on every morning.
jokes for adults clean is always a reliable source of laughter in every situation. [url=http://adultjokesclean.guru/#]funny text jokes for adults[/url] They lighten even the dullest conversations. You’ll be glad you remembered it.
top 5 best adult jokes This Month – http://adultjokesclean.guru/# jokesforadults.guru
May you enjoy incredible unforgettable chuckles !
интернет по адресу самара
domashij-internet-samara006.ru
интернет провайдеры в самаре по адресу дома
Алкогольный делирий, это серьезное состояние, возникающее на фоне алкогольной зависимости . Симптомы включают такие симптомы, как спутанность сознания, галлюцинации, тремор и проблемы со сном. Нарколог на дому в Красноярске может предоставить срочную помощь при запойном состоянии и провести диагностику алкогольного синдрома. Лечение делирия включает медикаментозное лечение, направленное на стабилизацию состояния пациента . Важно также провести психотерапию для зависимых , которая поможет справиться с психологическими аспектами зависимости ; Для успешной реабилитации алкоголиков необходима поддержка близких, чтобы они могли понять признаки алкогольного делирия и оказать помощь при алкоголизме . Профилактика делирия включает отказ от алкоголя и регулярных консультациях с наркологом. Нарколог на дому в Красноярске предлагает широкий спектр наркологических услуг, включая лечение на дому. нарколог на дом Красноярск
вывод из запоя цена
vivod-iz-zapoya-krasnodar002.ru
экстренный вывод из запоя краснодар
интернет провайдеры санкт-петербург по адресу
domashij-internet-spb004.ru
какие провайдеры интернета есть по адресу санкт-петербург
экстренный вывод из запоя минск
vivod-iz-zapoya-minsk001.ru
экстренный вывод из запоя
лечение запоя
vivod-iz-zapoya-krasnodar003.ru
вывод из запоя
провайдеры санкт-петербург
domashij-internet-spb005.ru
провайдеры интернета в санкт-петербурге по адресу
вывод из запоя минск
vivod-iz-zapoya-minsk002.ru
экстренный вывод из запоя
вывод из запоя краснодар
vivod-iz-zapoya-krasnodar004.ru
вывод из запоя цена
провайдеры по адресу
domashij-internet-spb006.ru
интернет провайдеры санкт-петербург
вывод из запоя круглосуточно минск
vivod-iz-zapoya-minsk003.ru
вывод из запоя круглосуточно минск
вывод из запоя цена
vivod-iz-zapoya-krasnodar005.ru
экстренный вывод из запоя
вывод из запоя цена
vivod-iz-zapoya-omsk001.ru
экстренный вывод из запоя омск
интернет провайдеры по адресу дома
domashij-internet-ufa004.ru
подключение интернета по адресу
Подбор клиники для вывода из запоя в Красноярске – значимый этап‚ который требует внимания к нескольким аспектам‚ включая цену предоставляемых услуг и уровень медицинского обслуживания. При выборе клиники необходимо обратить внимание на следующие моменты. Во-первых‚ обратите внимание на наркологическими услугами‚ которые предлагает учреждение. Многие коммерческие медицинские центры Красноярска представляют квалифицированных профессиональных наркологов‚ которые могут обеспечить срочную помощь нарколога на дом. Это особенно актуально‚ если состояние пациента требует немедленного вмешательства.Во-вторых‚ изучите отклики о клиниках Красноярска. Это даст возможность оценить‚ как другие пациенты отметили качество оказанной помощи и эффективность терапии. Не забудьте узнать о стоимости вывода из запоя – цены могут варьироваться в зависимости от уровня сервиса и используемых терапий. Также стоит рассмотреть программы реабилитации от алкоголизма и другие предложения‚ такие как лечение алкогольной зависимости. Некоторые клиники предлагают комплексный подход‚ что может быть достаточно результативным. Важно помнить‚ что доступные цены на лечение не всегда являются показателем высокого качества. При выборе медицинского учреждения‚ ищите оптимальное соотношение цены и качества при лечении алкоголизма. Не стесняйтесь задавать вопросы о подходах к терапии и возможностях‚ которые предлагает клиника. нарколог на дом срочно
провайдеры в уфе по адресу проверить
domashij-internet-ufa005.ru
узнать провайдера по адресу уфа
Капельница от запоя – является результативным способом медицинской помощи в случае алкогольной зависимости. Вызов нарколога на дом даёт возможность оперативно надежно получить необходимую помощь при запое. Состав раствора капельницы как правило включает препараты для детоксикации организма, такие как раствор натрия хлорида, раствор глюкозы, комплекс витаминов и антиоксиданты. Эффект капельницы направлено на восстановлении баланса жидкости и электролитов, облегчении симптомов абстиненции и улучшение общего состояния пациента. Лечение запоя с помощью капельницы обеспечивает срочную помощь при запое и способствует восстановлению после запоя. Медицинская помощь на дому избегает потребности в госпитализации, что делает процесс лечения более комфортным. Важно учитывать, что реабилитация после запоя может включать и психотерапевтические методы для борьбы с алкогольной зависимостью.
какие провайдеры интернета есть по адресу уфа
domashij-internet-ufa006.ru
проверить провайдера по адресу
Профилактика алкоголизма — существенная проблема, которая требует значительных усилий. Врач нарколог на дом способен оказать необходимую помощь, предоставляя консультации и медицинское вмешательство. Признаки алкогольной зависимости состоят в частом употреблении алкоголя и изменениях в поведении. Психологическая помощь и групповые терапии являются важными элементами в борьбе с зависимостями. Для предотвращения запойного состояния, рекомендуется придерживаться ряда рекомендаций по отказу от спиртного. Забота со стороны родных и друзей может значительно повысить шансы на успех в реабилитации от алкоголизма. Профилактические меры, такие как самопомощь при алкоголизме и участие в социальных программах, способствуют социальной адаптации и укрепляют мотивацию к трезвому образу жизни.
лечение запоя
vivod-iz-zapoya-orenburg001.ru
лечение запоя оренбург
лучший интернет провайдер омск
domashij-internet-volgograd004.ru
подключение интернета омск
вывод из запоя круглосуточно
vivod-iz-zapoya-minsk001.ru
вывод из запоя минск
экстренный вывод из запоя
vivod-iz-zapoya-orenburg002.ru
вывод из запоя круглосуточно
провайдеры интернета в волгограде
domashij-internet-volgograd005.ru
подключение интернета омск
экстренный вывод из запоя минск
vivod-iz-zapoya-minsk002.ru
лечение запоя
интернет провайдер омск
domashij-internet-volgograd006.ru
подключить проводной интернет омск
лечение запоя
vivod-iz-zapoya-minsk003.ru
вывод из запоя минск
лечение запоя
vivod-iz-zapoya-smolensk004.ru
лечение запоя
домашний интернет подключить воронеж
domashij-internet-voronezh004.ru
подключение интернета воронеж
экстренный вывод из запоя смоленск
vivod-iz-zapoya-smolensk005.ru
лечение запоя
вывод из запоя круглосуточно омск
vivod-iz-zapoya-omsk001.ru
вывод из запоя круглосуточно
лучший интернет провайдер воронеж
domashij-internet-voronezh005.ru
провайдеры домашнего интернета воронеж
экстренный вывод из запоя
vivod-iz-zapoya-smolensk006.ru
лечение запоя
подключить домашний интернет в воронеже
domashij-internet-voronezh006.ru
домашний интернет в воронеже
Покупка дипломов ВУЗов по всей Украине — с печатями, подписями, приложением и возможностью архивной записи (по запросу).
Документ максимально приближен к оригиналу и проходит визуальную проверку.
Мы гарантируем, что в случае проверки документа, подозрений не возникнет.
– Конфиденциально
– Доставка 3–7 дней
– Любая специальность
Уже более 1973 клиентов воспользовались услугой — теперь ваша очередь.
[url=http://diplomykupit.su/]Купить реальный диплом о высшем образовании[/url] — ответим быстро, без лишних формальностей.
Мы предлагаем оформление дипломов ВУЗов по всей Украине — с печатями, подписями, приложением и возможностью архивной записи (по запросу).
Документ максимально приближен к оригиналу и проходит визуальную проверку.
Мы гарантируем, что в случае проверки документа, подозрений не возникнет.
– Конфиденциально
– Доставка 3–7 дней
– Любая специальность
Уже более 2089 клиентов воспользовались услугой — теперь ваша очередь.
[url=http://diplomykupit2.ru/]Купить дипломы о высшем образовании срочно[/url] — ответим быстро, без лишних формальностей.
Оформиление дипломов ВУЗов В киеве — с печатями, подписями, приложением и возможностью архивной записи (по запросу).
Документ максимально приближен к оригиналу и проходит визуальную проверку.
Мы даем гарантию, что в случае проверки документа, подозрений не возникнет.
– Конфиденциально
– Доставка 3–7 дней
– Любая специальность
Уже более 2584 клиентов воспользовались услугой — теперь ваша очередь.
[url=http://kupludiplom.su/]Купить диплом о образовании недорого[/url] — ответим быстро, без лишних формальностей.
интернет провайдер челябинск
domashij-internet-chelyabinsk004.ru
лучший интернет провайдер челябинск
buy fb account account trading platform account market
подключить интернет в квартиру челябинск
domashij-internet-chelyabinsk005.ru
домашний интернет
[url=https://cmqmeds.shop/#]online pharmacy[/url] cmq meds online pharmacy cmq meds
Помощь наркологов становится актуальной в лечении зависимостей. На сайте vivod-iz-zapoya-tula006.ru можно найти информация о лечении зависимостей, включая индивидуальные подходы. Опытные наркологи поддерживают в выявлении проблем с зависимостями и предлагают медицинскую помощь при зависимости от алкоголя и зависимости от наркотиков. Консультация нарколога — ключевой этап к избавлению от зависимости после зависимости. Значимы профилактика рецидивов и групповая терапия для поддержки в процессе реабилитации. Внимание со стороны родных и профессионалов помогает достичь успеха на пути к здоровой жизни.
интернет тарифы челябинск
domashij-internet-chelyabinsk006.ru
подключить интернет тарифы челябинск
Капельницы для восстановления после запоя в владимире – это эффективный способ лечения похмелья и детоксикации организма. Абсолютное большинство людей, страдающих от алкогольной зависимости обращаются за медицинской поддержкой на дому, стремясь избежать нервного напряжения, возникающего при визите в клинику. Капельницы для снятия запоя помогает ускоренному восстановлению здоровья и уменьшению симптомов алкогольной зависимости. С помощью специальных растворов для капельниц можно существенно улучшить процесс реабилитации после запоя. Наркологическая помощь в владимире предоставляет возможность прокапывания, что даёт возможность обратиться за квалифицированной помощью без необходимости покидать дом. Домашние процедуры для восстановления включает в себя не только капельницы, но и советы по лечению запоя, которые помогут предотвратить рецидив. Лечение алкогольной зависимости требует комплексного подхода, включая поддержку семьи и профессионалов. Помощь при алкоголизме становится доступнее, когда есть возможность получать лечение в комфортных условиях. site;com Необходимо помнить о влиянии алкоголя на здоровье: злоупотребление приводит к серьезным последствиям. Регулярное прокапывание способно стать важной составляющей программы реабилитации и помочь людям вернуться к нормальной жизни.
вывод из запоя круглосуточно оренбург
vivod-iz-zapoya-orenburg003.ru
вывод из запоя оренбург
Услуги нарколога на дому – это комфортное решение для тех, кто нуждаются в профессиональной помощи при лечении зависимости. Сайт vivod-iz-zapoya-vladimir005.ru предоставляет услуги профессиональных специалистов, готовых оказать медико-психологическую и психологическую поддержку. Нарколог на дом осуществит диагностику зависимостей, обеспечит анонимное лечение и разработает медикаментозную терапию. Консультация нарколога может предполагать психотерапию в процессе лечения зависимости, что способствует более быстрому восстановлению после зависимости. Также необходима поддержка для близких, чтобы оказать помощь близким справиться с ситуацией. Реабилитация на дому позволяет комфортно пройти курс лечения алкоголизма и различных видов зависимостей, не покидая привычной обстановки. Квалифицированная помощь ждет каждого, кто готов сделать шаг к новой жизни без зависимости.
Here’s more on the topic https://kinocirk.ru/
Наркологическая служба в владимире – это важный аспект борьбы с различными формами зависимости. На сайте vivod-iz-zapoya-vladimir006.ru можно получить предоставляемых услугах, таких как вызов нарколога на дом при алкогольной зависимости и различных видах наркозависимости. Наркологическая помощь включает консультации, лечение в стационаре и реабилитационные программы.Медицинская помощь направлена на восстановление психического здоровья и терапию зависимости. Не ждите, обратитесь за помощью прямо сейчас!
Быстрое и удобное подключение интернета в Екатеринбурге Выбор интернет-провайдера в Екатеринбурге – задача не из легких, ведь на рынке представлено множество вариантов; Какие варианты провайдеров интернета существуют по вашему адресу? Прежде всего, стоит обратить внимание на услуги связи, которые они предлагают. В их числе вы найдете как услуги для домашних пользователей, так и для бизнеса, включая подключение Wi-Fi. какие провайдеры интернета есть по адресу Екатеринбург Сравнив провайдеров, вы сможете выяснить, кто предлагает наиболее стабильное соединение и выгодные тарифы. Обратите внимание на скорость интернета и доступ к интернету. Многие компании предлагают различные планы, поэтому важно изучить отзывы о провайдерах, чтобы сделать правильный выбор. Учтите, что стоимость интернета может значительно различаться в зависимости от провайдера и региона. Подключение по адресу – это также важный момент, поскольку не все компании могут предоставить свои услуги в определенном районе. Проверьте, что выбранный вами провайдер предлагает необходимые условия для комфортного онлайн-серфинга.
buy fb account find accounts for sale sell accounts
Мобильный интернет в Екатеринбурге: ведущие операторы связи В Екатеринбурге‚ одном из самых больших городов мира‚ доступ к интернету является ключевым фактором. Множество пользователей выбирает интернет-провайдеров для обеспечения качественного соединения. Изучим‚ какие операторы связи предлагают свои услуги в Екатеринбурге и какие тарифы на мобильный интернет наиболее удобны. Тарифные планы на мобильный интернет разнообразны: от безлимитных до пакетных с ограничением трафика. Одним из основных факторов при выборе провайдера является скорость интернета. Операторы предоставляют 4G‚ а также новые 5G сети‚ которые гарантируют высокую скорость и стабильное подключение. Сравнив операторов‚ можно выбрать оптимальный вариант. Отзывы о провайдерах часто содержат информацию о качестве связи в разных районах столицы. Мобильный интернет для бизнеса требует повышенного внимания‚ так как скорость и надежность крайне важны. Есть специальные тарифы и для домашнего использования. Оптимальные тарифы на связь подойдут как для личных нужд‚ так и для деловых целей. Обычно подключение к интернету проходит быстро и легко‚ что делает его доступным для всех. Выбор интернет провайдера в Екатеринбурге‚ это процесс‚ требующий внимательного подхода и анализа предложений. интернет провайдеры Екатеринбург
экстренный вывод из запоя
narkolog-krasnodar002.ru
вывод из запоя цена
экстренный вывод из запоя краснодар
narkolog-krasnodar003.ru
вывод из запоя круглосуточно краснодар
В 2023 году провайдеры интернета в Екатеринбурге представляют выгодные тарифы для пенсионеров, что делает интернет доступным для пожилых людей. Различные компании запускают специальные акции и скидки на интернет, а также услуги связи, которые мобильную связь для пожилых людей. На сайте domashij-internet-ekaterinburg006.ru можно найти информацию о социальных тарифах и интернет-пакетах с низкими ценами на интернет. Провайдеры Екатеринбурга предлагают комфортные предложения, которые идеально подходят для пенсионеров, обеспечивая легкий доступ к интернету и выгодные предложения. Не пропустите шанс узнать о лучших акциях для пенсионеров!
экстренный вывод из запоя
narkolog-krasnodar004.ru
вывод из запоя
провайдеры домашнего интернета казань
domashij-internet-kazan004.ru
какие провайдеры по адресу
Алкогольная зависимость — это серьезная проблема , требующая квалифицированной помощи. В Туле работают специализированные центры по помощи алкоголикам, где предоставляется экстренный вывод из запоя а также лечение алкоголизма. При алкогольной интоксикации важно быстро распознать симптомы и обратиться к врачам. Квалифицированные наркологи в Туле проводят консультации , гарантируя безопасное восстановление после запоя и помощь при похмелье. Реабилитация от алкоголя включает в себя программы для лечения зависимых, помогая не только пациентам , но и оказывая помощь родственникам алкоголиков. Профилактика заболеваний, связанных с алкоголем также имеет большое значение в предотвращении рецидивов .
cialis vs viagra: cialis tablet – cialis ad
экстренный вывод из запоя
narkolog-krasnodar005.ru
лечение запоя краснодар
интернет тарифы казань
domashij-internet-kazan005.ru
интернет провайдеры казань по адресу
Помощь при зависимостях в Туле предлагает широкий спектр услуг для людей‚ страдающих от алкоголизма и наркомании. Важно понимать‚ что эффективное лечение возможно только при комплексном подходе. Первым шагом является консультация нарколога‚ который проведет диагностику и предложит оптимальную программу лечения. В Туле работают кризисные центры‚ где можно получить анонимную помощь наркологов. Роль психотерапии в лечении зависимостей крайне важна. Семейная терапия при алкоголизме помогает наладить отношения и поддержать пациента в трудный период. Реабилитация включает как лечение алкоголизма‚ так и помощь наркоманам. Важно знать о методах предотвращения зависимостей и следовать советам нарколога. Процесс восстановления после зависимости требует времени и поддержки. Получите квалифицированную помощь в клинике зависимостей на narkolog-tula001.ru.
интернет по адресу казань
domashij-internet-kazan006.ru
какие провайдеры интернета есть по адресу казань
Капельницы для восстановления после запоя в Туле – является действующий способ помощи при похмелье и детоксикации организма. Многие пациентов с алкогольной зависимостью ищут медицинской помощью на дому, чтобы избежать стресса, связанного с посещением клиники. Капельница от запоя способствует ускоренному восстановлению здоровья и облегчению симптомов алкогольной зависимости. С помощью специальных растворов для капельниц можно значительно ускорить процесс восстановления после запоя. Услуги наркологов в Туле предоставляет услуги по прокапыванию, что даёт возможность обратиться за квалифицированной помощью без необходимости покидать дом. Реабилитация на дому включают не только капельницы, но и советы по лечению запоя, что способствует предотвращению рецидивов. Лечение алкогольной зависимости требует системного подхода, включая поддержку семьи и профессионалов. Помощь при алкоголизме становится доступнее, когда есть возможность получать лечение в комфортных условиях. site;com Необходимо помнить о влиянии алкоголя на здоровье: злоупотребление приводит к серьезным последствиям. Регулярное прокапывание может стать частью программы реабилитации и помочь людям вернуться к нормальной жизни.
подключить интернет по адресу
domashij-internet-krasnoyarsk004.ru
провайдеры интернета по адресу
Капельница от запоя в Туле: цены и клиники Алкогольная зависимость, это серьезная проблема‚ требующая профессионального вмешательства. В Туле вы можете вызвать врача нарколога на дом, что дает возможность получить помощь при запое без визита в клинику. Капельница от запоя эффективно помогает восстановить организм и облегчить симптомы. врач нарколог на дом тула Процесс лечения алкоголизма включает детоксикацию, которую можно сделать и дома. Специалисты-наркологи предоставляют услуги анонимного лечения алкоголизма, гарантируя полную конфиденциальность. Цены на капельницы варьируются в зависимости от клиники и объема необходимых услуг. Капельница для выведения из запоя — это эффективный и быстрый метод, позволяющий вернуть пациента к привычной жизни. Реабилитация зависимых включает не только детоксикацию‚ но и последующее восстановление после запоя. Помощь наркологов в Туле доступна каждому, кто ищет поддержку и лечение.
провайдер по адресу красноярск
domashij-internet-krasnoyarsk005.ru
провайдеры интернета по адресу красноярск
Hello champions of healthy harmony !
An air purifier for cat hair is a smart solution for reducing allergens that collect on curtains and carpets. Use an air purifier for dog smell in pet playrooms to keep the environment clean and comfortable. The best air filter for pet hair can also trap other airborne particles like pollen, mold spores, and smoke.
The best pet air purifier should be cleaned regularly to ensure continued peak performance and low noise output.[url=https://www.youtube.com/watch?v=dPE254fvKgQ&list=PLslTdwhfiGf5uvrbVT90aiCj_6zWWGwZ3]good air purifier for pets[/url]Place the best home air purifier for pets in central spaces for full home coverage and odor elimination. A reliable air purifier for pet hair works silently in the background while delivering noticeable results.
Air Purifier for Dog Hair That Reduces Fur and Dander in the Air – https://www.youtube.com/watch?v=dPE254fvKgQ&list=PLslTdwhfiGf5uvrbVT90aiCj_6zWWGwZ3
May you enjoy remarkable crisp breezes !
Экстренная помощь при запое в Туле становится актуальной для многих. Сайт narkolog-tula004.ru предоставляет квалифицированную помощь наркологов, специализирующегося на лечении алкоголизма и вывода из запоя. Процесс включает медицинское вмешательство, детоксикацию алкоголя и психотерапию при запое. Важно получить консультацию врача для успешного снятия алкогольной зависимости. Наша программа восстановления направлена на реабилитацию, поддержку зависимых и их социальную адаптацию. Профилактика рецидивов, ключевой элемент эффективного лечения. Помните, что обратится за помощью, это первый шаг к здоровью.
интернет провайдеры по адресу
domashij-internet-krasnoyarsk006.ru
провайдеры по адресу
ПРОКАПАТЬ ОТ АЛКОГОЛЯ: ВАЖНОСТЬ ДЕТОКСИКАЦИИ И ПОМОЩИ Проблема алкогольной зависимости касается многих людей. Лечение алкоголизма часто стартует с детоксикации, что включает прокапывание. Этот этап помогает вывести токсины из организма и облегчить абстинентный синдром.Капельницы от алкоголя содержат препараты для детоксикации, способствующие оздоровлению организма. Они помогают восстановиться после запоя, предоставляя необходимую медицинскую помощь. Необходимо помнить, что поддержка зависимых в этот период крайне важна.После детоксикации начинается реабилитация, где психотерапия при алкоголизме играет ключевую роль. Специалисты поддерживают разобраться в причинах зависимости и предоставляют советы по борьбе с зависимостями.На сайте narkolog-tula005.ru можно найти информацию о том, как правильно пройти лечение и получить поддержку. Здоровье является важный шаг к новой жизни без алкоголя.
вывод из запоя круглосуточно
narkolog-krasnodar001.ru
вывод из запоя круглосуточно краснодар
провайдеры в краснодаре по адресу проверить
domashij-internet-krasnodar004.ru
провайдер по адресу краснодар
Служба экстренной наркологической помощи – это ключевой аспект в борьбе с зависимостями. Важно знать‚ что при возникновении симптомов передозировки, таких как ускоренное дыхание, потеря сознания или судороги, необходимо срочно вызывать экстренную медицинскую помощь. Наркоманы и их близкие могут обратиться в специальную наркологическую клинику, где окажут профессиональную помощь. Специальные кризисные службы предлагают консультацию нарколога, что позволяет обрести помощь как зависимым, так и их родным. Лечение зависимостей включает не только медикаментозную терапию, но и психотерапию для зависимых, что необходимо для полного выздоровления. Профилактика алкоголизма и адаптация в обществе также играют значительную роль в процессе реабилитации наркоманов, обеспечивая успешное воссоединение с обычной жизнью. Помните‚ медицинская помощь при наркотической зависимости должна быть своевременной и комплексной. Эмоциональная поддержка со стороны близких помогают справиться с трудностями на пути к выздоровлению. Для получения дополнительной информации посетите narkolog-tula006.ru.
проверить провайдеров по адресу краснодар
domashij-internet-krasnodar005.ru
интернет провайдеры по адресу
вывод из запоя краснодар
narkolog-krasnodar002.ru
вывод из запоя
Услуги наркологических клиник в Туле становится все более востребованной. Наркологические клиники, такие как наркологическая клиника Тула предоставляют разнообразные услуги: от детоксикации организма до реабилитации наркозависимых. Психотерапия и консультирование по зависимостям помогают пациентам понять психологию зависимости и находить пути к выздоровлению. Центры по лечению алкоголизма обеспечивают анонимную помощь и индивидуальный подход к каждому пациенту. Профессиональная поддержка наркологов, реабилитационные программы и медицинское сопровождение при лечении зависимостей играют ключевую роль в успешной реабилитации. Социальная адаптация после лечения также важна для предотвращения рецидивов. Более подробную информацию можно найти на сайте narkolog-tula007.ru.
интернет провайдеры краснодар по адресу
[url=https://domashij-internet-krasnodar006.ru]domashij-internet-krasnodar006.ru[/url]
интернет провайдеры в краснодаре по адресу дома
экстренный вывод из запоя краснодар
narkolog-krasnodar003.ru
вывод из запоя круглосуточно
пансионат для пожилых в москве
pansionat-msk001.ru
пансионат для лежачих больных
Москва стала главным узлом медиа-влияния, где ТВ и сеть служат мощными инструментами пропаганды. Средства массовой информации формируют восприятие людей, контролируя данные. На domashij-internet-msk004.ru можно наблюдать, как рекламные кампании и контент влияют на сознанием аудитории. Социальные сети добавляют новый уровень влияния, позволяя делиться новости в режиме реального времени. Политтехнологии используют эти инструменты для контроля восприятием. Цензура в средствах массовой информации создает барьеры, ограничивая право на свободу выражения. Связь с обществом через коммуникационные каналы становится важнейшей для формирования взглядов. В конечном итоге, воздействие СМИ на социум в столице невозможно недооценить.
дом престарелых в москве
pansionat-msk002.ru
пансионат для лежачих пожилых
В Москве кабельное телевидение представляет множество вариантов для зрителей. На сайте domashij-internet-msk005.ru доступны последние тарифы на кабельное ТВ от различных провайдеров. Сравнивая провайдеров‚ вы сможете подобрать лучшие пакеты каналов‚ включая локальные‚ спортивные каналы‚ а также фильмы и сериалы в HD-качества.Множество компаний предлагают услуги IPTV‚ что гарантирует отличное качество передачи сигнала и широкие каналы. Также стоит обратить внимание на отзывы о кабельном ТВ‚ чтобы понять‚ какие провайдеры действительно предлагают лучшее. Обязательно проверьте акции и скидки‚ которые могут значительно снизить стоимость подключения. Монтаж кабельного ТВ обычно осуществляется быстро и профессионально. В Москве предложены разнообразные телевизионные пакеты‚ что позволяет каждому выбрать идеальное решение под свои нужды.
вывод из запоя цена
narkolog-krasnodar005.ru
вывод из запоя краснодар
частный пансионат для пожилых
pansionat-tula001.ru
пансионат для пожилых с деменцией
Круглосуточная наркологическая помощь на сайте narkolog-tula001.ru. Наша наркологическая клиника предоставляет профессиональную помощь в лечении зависимостей, включая алкогольную и наркотическую. Мы обеспечиваем анонимное лечение и детоксикацию организмаобеспечивая полную конфиденциальность. В нашем кризисном центре вы можете получить консультациями психолога и психологическую поддержку. Процесс реабилитации наркозависимых включает программу восстановления с акцентом на поддержку семьи. Мы предоставляем высококачественные медицинские услуги для успешного преодоления зависимости.
провайдеры интернета в нижнем новгороде
domashij-internet-nizhnij-novgorod004.ru
подключить интернет нижний новгород
пансионат после инсульта
pansionat-tula002.ru
частный пансионат для пожилых
Запой – это явление, при котором длительное время употребляет спиртные напитки, что приводит к тяжелым последствиям для здоровья и психического состояния. В Туле доступны услуги нарколога на дом анонимно, что дает возможность пациентам получить необходимую помощь без стыда и неловкости. Симптомы запоя включают острую тягу к алкоголю, раздражительность и общее недомогание.Последствия чрезмерного употребления алкоголя может быть тяжелыми: от болезней печени до психических заболеваний. Побороть алкоголизм включает детоксикацию организма и психологическую помощь. Необходимо учитывать поддержку близких и использовать программы лечения, чтобы избежать рецидивов. Нарколог на дом анонимно Тула Реабилитация и процесс восстановления могут занять время, но самостоятельное преодоление зависимости возможно. Консультация нарколога поможет разработать индивидуальный план лечения и поддерживать мотивацию на пути к жизни без алкоголя.
узнать провайдера по адресу нижний новгород
domashij-internet-nizhnij-novgorod005.ru
интернет тарифы нижний новгород
пансионат с медицинским уходом
pansionat-tula003.ru
пансионаты для инвалидов в туле
Детоксикация от алкоголя — важный этап в процессе борьбы с зависимостью от алкоголя, направленный на очищение организма. Признаки синдрома отмены могут быть тяжелыми и включают в себя беспокойство, потоотделение и дрожь. Способы детоксикации различаются от медицинской помощи до домашних программ реабилитации. Возвращение к трезвости требует поддержки родных и осознания психологических аспектов зависимости. Функция печени значительно страдает от злоупотребления алкогольными напитками. Альтернативы алкоголю, такие как безалкогольные напитки, помогают избежать вреда и восстановить здоровье. Подробности можно найти на narkolog-tula003.ru.
тарифы интернет и телевидение нижний новгород
domashij-internet-nizhnij-novgorod006.ru
дешевый интернет нижний новгород
вывод из запоя круглосуточно челябинск
[url=https://vivod-iz-zapoya-chelyabinsk001.ru]https://vivod-iz-zapoya-chelyabinsk001.ru[/url]
экстренный вывод из запоя челябинск
¿Saludos jugadores empedernidos
Muchos casinos online europeos permiten acceder sin necesidad de descarga, directamente desde navegador. Esta funcionalidad es ideal para jugadores ocasionales o con dispositivos limitados. [url=п»їhttps://casinosonlineeuropeos.guru/]casino online europa[/url] AdemГЎs, el rendimiento suele ser excelente.
Jugar en un casino Europa ofrece ventajas como soporte en espaГ±ol y juegos en vivo localizados. Este enfoque personalizado es comГєn entre los casinos online europeos. Los jugadores hispanos se sienten mГЎs cГіmodos en este entorno.
ВїQuГ© ofrece casinosonlineeuropeos.guru hoy? – http://casinosonlineeuropeos.guru/
¡Que disfrutes de grandes triunfos !
Круглосуточный нарколог на дому — это незаменимая помощь для людей, нуждающихся в квалифицированной помощи при зависимости от алкоголя или зависимости от наркотиков. Опытный нарколог может предоставить лечение зависимости в комфортной обстановке, обеспечивая медицинскую помощь на дому. Выездной нарколог обеспечивает конфиденциальное лечение, включая очистку организма и психологическую поддержку. При обращении к наркологу вы получите круглосуточную помощь и профессиональную консультацию. Услуги нарколога включают реабилитацию зависимых, что позволяет эффективно справляться с проблемами и восстанавливать здоровье. Не откладывайте решение проблемы, обращайтесь за помощью уже сегодня на narkolog-tula004.ru.
При выборе интернета для работы на дому в Новосибирской области важно учитывать доступные провайдеры по адресу, скорость интернета и тарифы на интернет. Цены на тарифы могут различаться в зависимости от предлагаемых услуг связи и покрытия. Сравнив провайдеров новосибирска, вы сможете выбрать лучший интернет для дома. Для комфортной работы, вам необходим высокоскоростной интернет. Проведение теста скорости интернета даст возможность узнать, насколько быстро работает ваше подключение. доступные провайдеры по адресу Новосибирская область Отзывы о провайдерах также играют важную роль при выборе. Многие пользователи отмечают, что доступный интернет с хорошими тарифами обеспечивает качественное соединение; Обращайте внимание на предложения интернет-провайдеров, чтобы найти идеальный вариант для домашнего интернета.
экстренный вывод из запоя челябинск
vivod-iz-zapoya-chelyabinsk002.ru
лечение запоя
Лечение зависимостей – это важная область медицинской практики‚ ориентированная на лечение зависимостями. Если вы или ваши близкие сталкиваетесь проблемы наркомании‚ необходимо знать о вариантах анонимного лечения. Специализированные клиники, такие как narkolog-tula005.ru‚ обеспечивают помощь нарколога и полную поддержку для зависимых. Анонимные группы поддержки и программы восстановления оказывают помощь людям на этапе к выздоровлению. Психологическая помощь при зависимости играет ключевую роль в восстановлении наркозависимых. Также важна профилактика наркомании и экстренная поддержка. Не бойтесь обращаться за помощью — вы можете восстановиться!
Тестирование скорости интернет-соединения в новосибирске – это важная процедура, особенно если вы хотите убедиться в качестве услуг связи от провайдеров новосибирска. Для начала необходимо осознать, что скорость соединения включает в себя как скорость загрузки, так и выгрузки данных.Существует множество онлайн-тестов, которые позволяют быстро осуществить тест скорости интернета. Они помогут вам оценить реальную скорость вашего интернет-тарифа в новосибирске. Следует проводить тесты в разное время суток, чтобы оценить стабильность интернет-соединения. При выборе провайдера важно обращать внимание не только на скорость, но и задержку пинга, которая влияет на качество интернет-соединения. Сравнение тарифов поможет выбрать оптимальный вариант для ваших нужд. телевидение и интернет новосибирск Советы по тестированию скорости: перед тестом отключите все устройства, использующие интернет, и повторите тест несколько раз, чтобы получить точные данные.
вывод из запоя круглосуточно
vivod-iz-zapoya-chelyabinsk003.ru
вывод из запоя цена
Для увеличения быстродействия проводного интернета в новосибирске необходимо учитывать определенные факторы. Прежде всего, важно выбрать правильным интернет-провайдером. В новосибирске представлено множество провайдеров, которые предлагают различные тарифы на интернет с различной пропускной способностью. Посмотрите, какие провайдеры интернета доступны по вашему адресу в новосибирске. Выбирая провайдера, стоит учесть на услуги связи, которые они предлагают, а также на стабильность соединения. Проверьте, доступные провайдеры интернета по вашему адресу. Оптимизация скорости интернета возможна с помощью правильного оборудования. Убедитесь, что ваш роутер соответствует современным стандартам. Также тест скорости интернета поможет выявить текущую скорость и выявить проблемы с интернетом. Если вы столкнулись с низкой скоростью, подумайте об оптимизации: обновите оборудование, измените тариф или проконсультируйтесь с провайдером о возможностях улучшения.
вывод из запоя круглосуточно
vivod-iz-zapoya-cherepovec004.ru
вывод из запоя череповец
вывод из запоя череповец
vivod-iz-zapoya-cherepovec005.ru
экстренный вывод из запоя
india generic viagra online pharmacy https://prodmedway.shop/# online pharmacies no prescription indian pharmacies online
дешевый интернет омск
domashij-internet-omsk004.ru
провайдеры домашнего интернета омск
ПРОКАПАТЬ ОТ АЛКОГОЛЯ: ВАЖНОСТЬ ДЕТОКСИКАЦИИ И ПОДДЕРЖКИ Вопрос алкогольной зависимости касается множества людей. Лечение алкоголизма часто стартует с детоксикации, которая включает прокапывание. Этот этап помогает вывести токсины из организма и облегчить абстинентный синдром.Капельницы от алкоголя включают препараты для детоксикации, которые восстановлению организма. Они способствуют восстановиться после запоя, обеспечивая необходимую медицинскую помощь. Важно помнить, что поддержка зависимых в этот период имеет большое значение.После детоксикации начинается реабилитация, где психотерапия при алкоголизме играет ключевую роль. Специалисты помогают разобраться в причинах зависимости и предоставляют советы по борьбе с зависимостями.На сайте narkolog-tula007.ru можно найти информацию о том, как правильно пройти лечение и получить поддержку. Здоровье, это важный шаг к новой жизни без алкоголя.
¿Hola buscadores de fortuna ?
Los bonos sin rollover son comunes en casas de apuestas fuera de EspaГ±a, lo que permite retirar sin cumplir requisitos abusivos.[url=http://casasdeapuestasfueradeespana.guru/#]п»їcasas de apuestas fuera de espaГ±a[/url]Eso convierte la experiencia en algo mГЎs rentable desde el inicio.
Las apuestas fuera de EspaГ±a incluyen modalidades de apuestas cooperativas entre amigos. Todos apuestan al mismo evento y comparten beneficios. Una experiencia social que aГ±ade diversiГіn al riesgo.
CГіmo apostar en apuestas fuera de espaГ±a sin riesgos – http://casasdeapuestasfueradeespana.guru/#
¡Que disfrutes de enormes movimientos !
экстренный вывод из запоя
vivod-iz-zapoya-cherepovec006.ru
вывод из запоя круглосуточно
подключить интернет в квартиру омск
domashij-internet-omsk005.ru
подключить проводной интернет омск
пансионат для пожилых людей
pansionat-msk001.ru
пансионат для лежачих москва
вывод из запоя иркутск
vivod-iz-zapoya-irkutsk001.ru
лечение запоя иркутск
пансионат для престарелых
pansionat-msk002.ru
пансионат для лежачих больных