準備物
Raspberry pi本体にモニターやマウスなどの周辺機器を接続してのセットアップ方法を紹介します。(Windows環境向け)
- PC
microSDカードにOSのデータを書き込むのに必要 - microSDカード
16GB以上が推奨 - Raspberry pi 4
現在8Gと4Gモデルがあるが4Gの安い方でも十分使える。 - USB電源アダプタ
3.0A出力対応のもの - キーボード&マウス
USB接続のもの安いのでOK、無線は相性があるのでお勧めしない - HDMIモニタ
テレビでもOK、専用の7インチモニタがオススメ。
↓筆写オススメ品
Raspberry Pi ImagerでmicroSDカードヘOSの書き込み
Raspberry Pi Imagerのダウンロード&インストール
Raspberry pi公式サイトから「Raspberry Pi Imager」をダウンロード&シンストール
筆写はWindows環境なので今回は「download for Windows」からダウンロード
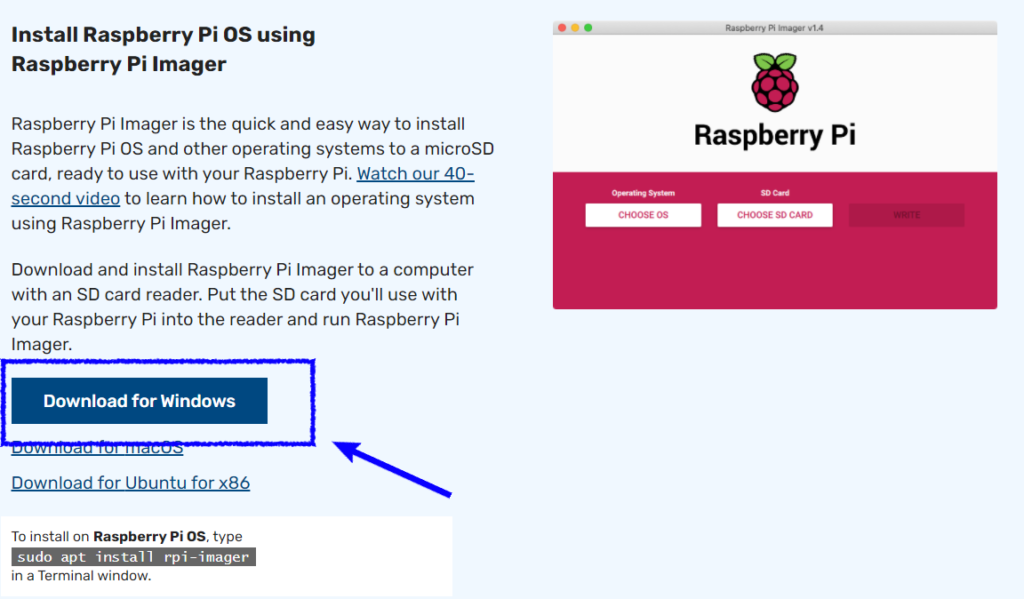
起動をするとこんな画面
ボタンは左からOSの選択 書き込み先のSDカードの指定 書き込み開始です
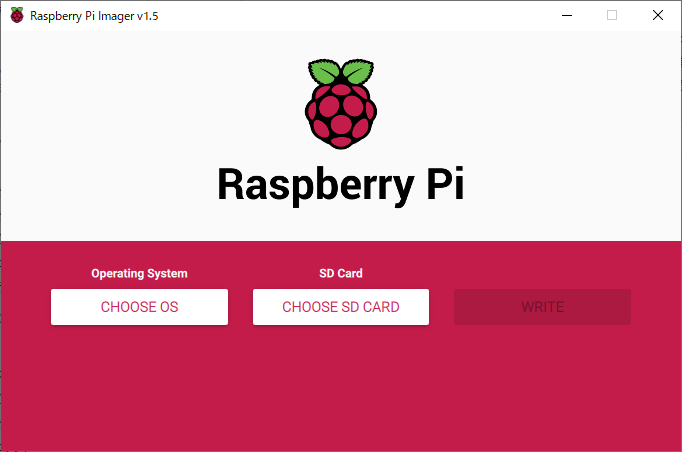
microSDカードへOSの書き込み
Raspberry Pi OS には何種類かありますが、今回はすべてのアプリケーションが入っているRaspberry Pi OS fullを使用します
(後から手動で必要なソフトをRaspberry Piにインストールするのがめんどくさいので容量を気にしないのであればFullがよい)
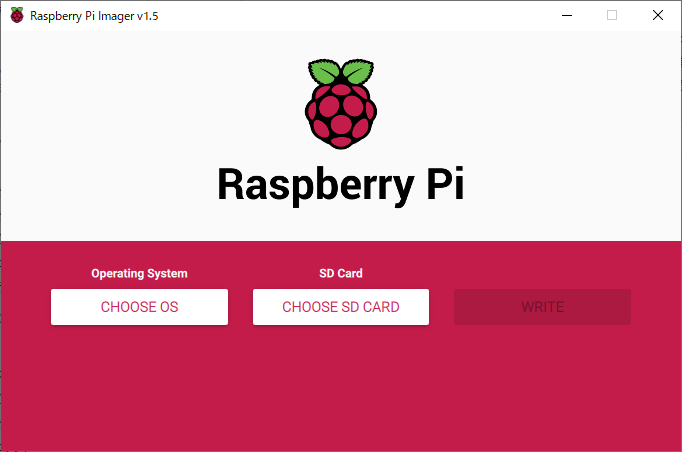
OSの選択は一番左の「CHOOSE OS」をクリック

OSの一覧の中かの「Raspberry Pi OS (other)」をクリック
※一番上のRaspberry Pi OS (32-bit)は今回は使いません
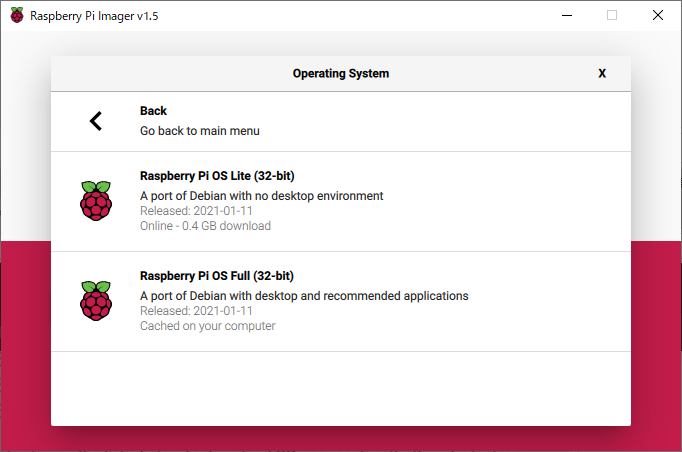
Raspberry Pi OS Full (32-bit)をクリック
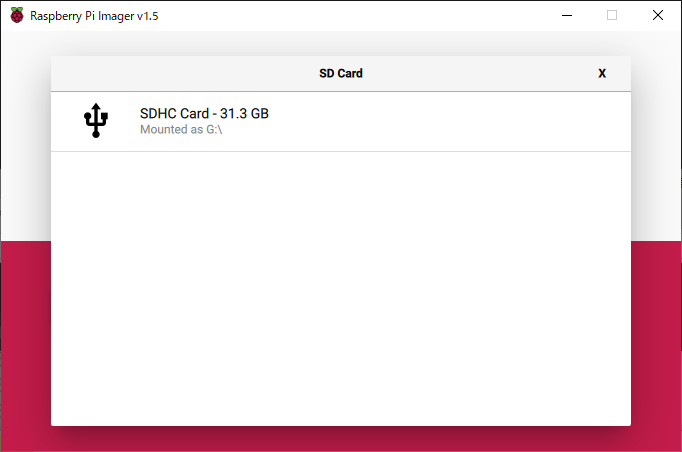
最初の画面の中央の「SDHC CARD」をクリックして、書き込み先のドライブを選択する。
※ここで普段使いの外付けHDDなどを選択してしまった場合データがすべて消えてしまうので慎重に
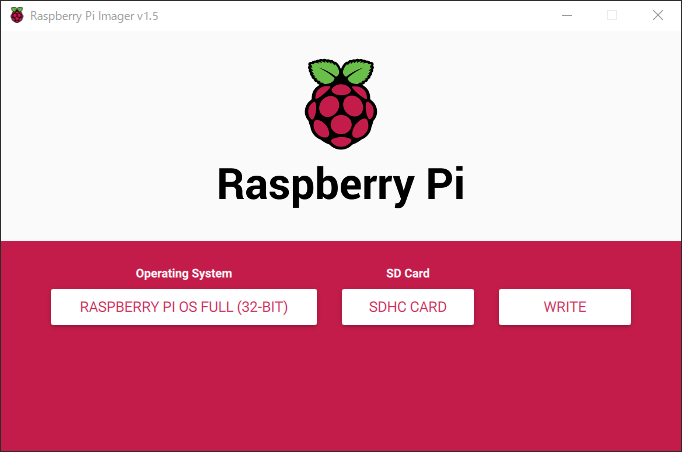
OSと書き込み先のドライブの設定が終わると一番右側の「WRITE」が押せるようになるのでクリック
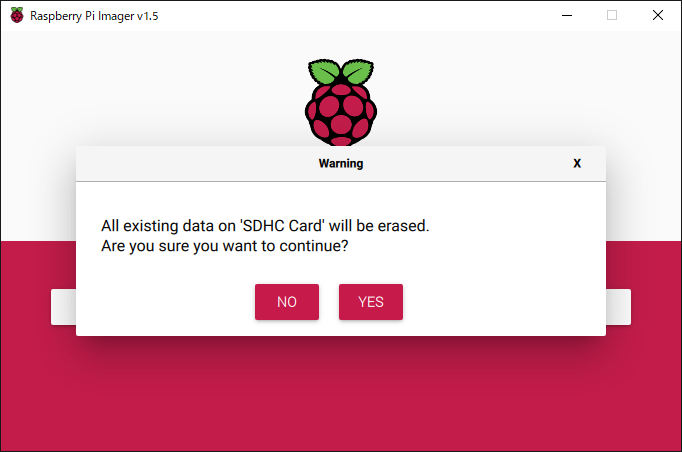
「書き込みを開始すると中のデータは消えるけどイイ?」的な事を聞かれるので問題がなければYESをクリック

書き込みが終わるまで気長に待つ。
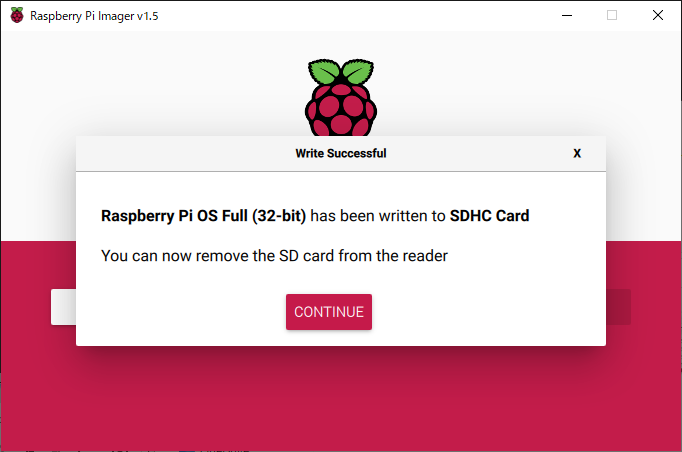
Write Successfulのメッセージが出たら書き込み完了。
コメント
Because of the upward-slanting angle, you emphasize the higher
a part of your chest, serving to to build higher general definition and power for
this important and sometimes under-utilized muscle.
At the head of the push, it’s easy to lock out your elbows and let
the load rest momentarily in your skeletal construction. Once More,
you get a miniature “break” between the 2 phases of the
exercise.
Stand in a staggered stance for stability and produce your
arms together in entrance of you at chest degree, crossing them over one another.
This will help cut back the risk of harm and improve overall
performance during your cable chest workout routines.
After completing your workout, ensure to incorporate a settle down interval that
includes static stretching to help in muscle restoration and suppleness.
Select a minimal of 5 workout routines from the provided record to create a comprehensive cable chest exercise.
Start with a mix of upper and lower chest actions such as Cable Standing Squeeze Upper Chest
Press and Cable Incline Bench Press to target completely different areas of your pectoral muscles.
Engage your chest muscles with the cable standing fly, a dynamic exercise that targets the pectoral muscles.
Start by setting the handles at shoulder height
and grasping them with an overhand grip.
The decrease sternal fibers of the pecs run horizontally
from the sternum out towards the arm. So, after
we do actions that deliver the arm straight throughout our physique in adduction we will preferentially hit this
main, beefy space of the chest a bit more. This will clearly
be similar to a regular cable press, but will use one arm at a time.
By specializing in specific muscle teams and motion patterns,
these exercises provide further stimuli for muscle development and energy gains.
Upper chest workouts are essential for growing a well-rounded
and balanced chest look. Incorporating higher chest workouts into your routine can benefit people of all ability ranges and physique sorts.
However, it’s important to take sure precautions before integrating
these exercises into your exercise regimen. Prioritizing safety and listening to your body’s limitations is crucial
before increasing the weight or resistance in your higher chest exercises.
Your upper chest muscle tissue are among the
many most visible muscle tissue in your upper physique,
and they are used to convey your higher arms ahead and
upward.
Whether you’re trying to construct measurement, strength, or endurance, incorporating cable
workouts into your chest routine can be a game changer. Let’s dive
into some of the greatest cable exercises that’ll have your chest muscle tissue working more
durable than ever before. Engage your higher chest muscular tissues
with the cable standing squeeze press. Stand upright,
facing away from the machine, and place the pulleys at
shoulder height. Seize a deal with in each hand and convey
them collectively in entrance of you, squeezing your chest on the top of
the movement.
I’m Avi Silverberg and this is the place where my pals and
I nerd out about powerlifting technique. On this weblog we share all of the things we want we knew when getting
began. On a personal degree, I’ve been dedicating myself to the world
of powerlifting for the past 15 years, having each competed and coached at
the highest level. Your hands should stay above the underside of your
chest through the entire press.
The Assisted chest dip machine is a good way to train decrease chest muscle tissue, and
it may be particularly useful for those who discover body-weight dips challenging.
The foundation of any chest exercise must be free weights, but machines can provide distinctive benefits.
Performing this exercise with cables as a substitute of dumbbells allows
for constant pressure, which helps construct Higher Chest fibers.
Mendacity Cable chest Press allows a consumer to perform a flat bench press without needing a spotter.
As A Substitute of doing a regular bench press with a heavy barbell,
combine it up and convey the weight bench to the cable machines.
Lie flat in your back, set the handles to the lowest attainable placement, and let
your push muscles do the work. This is the superstar, a classic cable chest train supposed to focus on your lower
chest (pectoralis major).
The resistance on the cable would be working to pull your arm
and your complete body in the course of the origin of the cable.
There are lots of advantages to utilizing cables
over free weights and body weight. Though it’s
not as widespread to instantly target it in chest cable workouts, the pectoralis minor may be not directly engaged through workouts that involve shoulder stabilization. One sure-fire method to develop your chest muscles
and improve your upper body strength is to simply get
stronger in the bench press. The barbell bench press
is a basic chest exercise that’s popular in all weight-lifting circles.
Don’t hesitate to discover extra sources or seek steering from
a personal coach for additional assist in refining your cable
chest exercises. In conclusion, the 10 important chest workouts on the cable machine provide a flexible and environment friendly way to build strength and measurement in your chest muscular tissues.
The strategies supplied are practical and straightforward to implement, making them accessible for people
in any respect health levels. Improve the weight by including more plates or utilizing a heavier resistance band to challenge your chest muscular tissues.
Below are seven of the best chest-building variations and alternatives to the barbell bench press.
If you’re feeling like you’re prepared for a little bit more and even have
some expertise with cable workouts, the intermediate workout offers a balanced mixture of compound and isolation actions.
Begin with workouts like the Standing Cable Chest Press and
Seated Cable Chest Press to focus on your chest
muscles whereas sustaining stability. Pause briefly, then squeeze your chest muscle tissue to
bring your arms back collectively over your chest.
So, when you’re trying to add measurement and definition to your chest, do not overlook the effectiveness of
cable workouts. The lower chest muscle fibers originate from the anterior layer of
the rectus sheath and the exterior obliques.
This is the fascia surrounding our core muscles, which makes
the decrease chest fibers’ origin slightly totally different than its
higher and mid counterparts. Assume of these secondary muscular tissues as the little brother – smaller, certain,
however pulling its weight within the background. This is that beefy, broad muscle
stretching from the collarbone all the way in which right
down to the lower sternum, wrapping round to your arm.
Cables provide constant pressure for the entire exercise, providing an excellent exercise for a totally
developed chest. It’s simple to overlook about them
since you’re laying on the ball, however they provide huge amounts
of stability during our presses, especially
ones the place your stability is being tested.
During your warm-up, progressively increase the intensity, ideally together with movements that
you will use throughout your working units, he added.
One approach to strategy strength training is to focus on totally different muscle teams (like the chest) on totally different days.
“By together with a chest day in your workout plan, you’ll be able to work these muscular tissues to exhaustion with out the need to preserve energy and energy for other muscle groups”, Powell said.
The very definition of a traditional train, push-ups are easy to study and
could be performed just about wherever with no equipment required.
Relaxation and restoration are important elements of any exercise
routine, including cable chest workout routines.
When you work out, your muscular tissues expertise microscopic tears that need time to heal so as to grow stronger.
To totally maximize the benefits of cable chest workout routines, it’s important to give attention to progressive overload,
proper nutrition, and relaxation and restoration. A
weak or tight pectoralis minor can lead to poor posture, shoulder impingement, and even injuries.
Partaking this muscle throughout cable exercises not solely helps you get a chiseled higher physique but
in addition promotes wholesome motion patterns throughout
your daily actions. Say goodbye to boredom and howdy to positive aspects with these joint-friendly and adjustable cable workouts for the ultimate pec training routine.
As you’ve seen above, cable chest workout routines can be a good way to
not solely add selection into your training sessions, but in addition max out
muscle development.
Constructing a powerful, sculpted chest requires more than simply bench presses and push-ups.
Despite the popularity of free weights, the flexibility of cable machines presents revolutionary
methods to target your pecs with precision and security.
The cable crossover is another isolation exercise
that can do wonders for constructing muscle throughout the complete pectorals.
It’s a fan favourite among many fitness lovers and for
a good reason. Via an extended range of movement, it encourages deep pectoral contraction when you cross your wrists over
one another on the end vary of movement. The crossover action may serve for higher activation of the pectoralis major and the serratus
anterior, because of the extra humeral abduction. The cable chest press is a
compound movement that serves as a great different to the standard barbell bench press.
This is because cable machines present a flat resistance curve, rather than an ascending or descending strength
curve. So, a cable fly or press shall be equally as exhausting at the high quality
as it’s within the bottom of the vary, whereas with dumbbells, it
is hardest in the stretched place. Many lifters use cable
workout routines to finish their chest workouts with a muscle-ripping
pump. Moreover, you would use cable workout routines initially of your coaching periods to pre-exhaust your pecs,
so you don’t need to raise as heavy on compound movements like
the bench press. Begin your higher chest cable workout routine by
performing 3 units of Cable Incline Bench Press, aiming for 8-12 reps in each set.
By performing this exercise on a stability ball, you challenge your core stability as nicely.
To add selection and challenge your muscle tissue in numerous methods, attempt these
cable crossover variations. The first attainable problem is when you’re unnecessarily prioritizing the chest.
Whereas you must positively train the chest, you shouldn’t prepare it when you’re
alleged to be coaching different exercises. In addition, by
coaching your chest, you are going to enhance all your lifts that use pushing movements.
It improves aesthetics, will increase your total energy, and optimizes efficiency.
The clavicular head is also generally referred to as the higher chest and is the
smaller of the 2.
However, utilizing the cables might be the best variation in shoulder safety, so give it a strive
should you often skip incline presses as a outcome of tight shoulders.
By bringing the arms from full shoulder flexion down by way of extension, we goal
the lower portion of the sternal head of the pecs.
We transfer the bench flat to allow a supine lifting place, more intently mimicking a barbell bench press.
Specific workout routines will goal the higher fibers,
some the decrease part, and others the middle
portion of the muscle. You’ll see how efficient they’re at training the
chest when you can use the cable machine. One Other is that
the greater diploma of freedom of movement means there is a threat of injury,
despite the precise fact that the cable machine is a relatively protected
piece of equipment. This article will provide
16 of the best cable chest exercise variations so that you can use
in your chest program.
For instance, cable workout routines like cable chest presses and cable flyes target this muscle group—which
is going to develop power and dimension in the chest.
Throughout chest cable exercises, your key workout routines are ones that involve pushing or pressing movements, which have interaction the pectoralis major.
In our article on chest training, we’ve put collectively a workout that not only targets
your higher chest, but also your middle and lower. Seeing as your higher chest muscles are only a small a part of your entire chest, we
typically suggest that you simply practice your entire chest during your chest exercises.
Slim grip push-ups are one of the best body weight exercise for constructing
your entire upper body, including shoulders, chest,
and triceps. In a decline chest press, the bench is about to 15 to 30 degrees
on a decline.
This will allow you to steadily progress and see enhancements in energy
and dimension during your cable chest workouts.
Have Interaction in workouts such as cable standing squeeze higher chest press,
single arm fly, and impartial grip fly to target totally different areas of your chest whereas permitting for range of movement.
If there isn’t sufficient drive to push against the resistance, the cable machine
handles will snap again with the weight. This is why it’s necessary, particularly while
returning to the starting positions of workouts, to maneuver slowly, with as
a lot management as attainable. The unilateral cable chest
press works the pectoralis major (lower to middle) muscular
tissues of your chest. Under are the 5 steps to follow when performing the unilateral cable chest press train.
The angle of the cable overhead press can help recruit
new muscle fiber that’s not engaged much with different kinds of shoulder presses as a outcome of the pressure is
flattening behind you. The cable offers constant resistance and helps the decrease and
inner chest muscle tissue develop. These machines allow for a
wide range of motion and a seamless adjustment of resistance levels.
You don’t have to do each single considered one of these workout
routines in a single lengthy decrease chest workout.
Just decide a couple primarily based on what gear you have obtainable
to you and add them into your regular chest day
workout.
This places extra strain in your pectoral muscle tissue in comparability with a regular bench press however will lead to greater positive aspects.
Yes, a cable machine offers fixed pressure all through the workout
routines, which is in a position to assist you to to construct lean muscle more
quickly. That’s why some of the best chest exercises are carried out
utilizing cables. This exercise is not about vertical motion, and it’s
essential to only press ahead.
The pectoralis major is the bigger and more superficial of the two chest muscles—when you assume “chest workout” you’re most likely imagining this muscle.
For whole triceps development, you have to work the muscle
from all angles with fixed pressure and progressive overload.
Cable machines allow you to do all three higher than another sort of kit.
For instance, Face Pulls are a type of cable pull exercise that effectively targets
the rear deltoids, that are crucial for shoulder well being and stability.
They provide constant application of tension throughout the movement, which can lead to increased muscle activation compared to free weights.
When you’re performing the concentric part, concentrate on engaging the shoulder muscle tissue, ensuring they’re doing
the heavy lifting (literally). The versatility of cable stations is certainly one
of my favourite things about them, allowing you to
work your shoulders from various angles and with a full vary of movement.
A lighter load helps you preserve proper type
and really target these shoulder muscles with out letting
different muscle teams take over. There are lots of cable shoulder
actions to select from, however listed beneath are my top picks for shoulder cable exercises.
With only a pair of dumbbells, you can make your
chest space broader and more developed. The
reverse grip dumbbell press is carried out by lying on a
flat bench holding dumbbells over your chest with an underhand/ reverse grip.
If you’re in search of an easy internal chest dumbbell train to
add to your routine, a dumbbell squeeze press is a great staple workout
to get you began. The dumbbell bench Press adds
the extra range of motion on the prime for a complete Chest development.
Furthermore, Dumbbells demand higher coordination, forcing the stabilizing
muscular tissues to assist as nicely. The benefit of utilizing dumbbells for
chest exercises is that they’ll work on each side of the chest individually, which helps to fix muscle imbalances.
Also visit my page – steroids pills names
маркетплейс аккаунтов соцсетей купить аккаунт
аккаунты с балансом продать аккаунт
аккаунт для рекламы магазин аккаунтов социальных сетей
Accounts for Sale Account Trading
Account Sale Account trading platform
Account Sale Account Trading
Account marketplace Sell Account
Цена рассчитывается индивидуально после оценки темы и методических требований, включает глубокое исследование, оформление по ГОСТ, проверку уникальности и бесплатное сопровождение до защиты — без скрытых доплат и с чёткими сроками заказ кандидатской диссертации
Guaranteed Accounts Account Sale
secure account sales account buying service
accounts marketplace buy account
account selling service https://buyaccountsdiscount.com/
database of accounts for sale profitable account sales
account store account trading service
buy pre-made account database of accounts for sale
[url=https://canadianpharmeasy.shop/#]online pharmacies[/url] Medication impacts described. Current medication trends. canadian pharmacy online
Эта публикация исследует взаимосвязь зависимости и психологии. Мы обсудим, как психологические аспекты влияют на появление зависимостей и процесс выздоровления. Читатели смогут понять важность профессиональной поддержки и применения научных подходов в терапии.
Узнать больше – http://www.rusmed.ru/clinic/files/6173/printver_1
accounts market accounts for sale
sell pre-made account find accounts for sale
[url=https://canadianpharmeasy.shop/#]canadian pharmacy[/url] Misuse consequences detailed. Interactions explained here. viagra online pharmacy
website for buying accounts accounts market
sell accounts database of accounts for sale
website for buying accounts account trading platform
marketplace for ready-made accounts accounts market
verified accounts for sale ready-made accounts for sale
buy accounts find accounts for sale
online account store accounts marketplace
purchase ready-made accounts account trading service
online account store secure account sales
sell pre-made account account sale
find accounts for sale accounts marketplace
account buying service find accounts for sale
account trading platform https://accounts-offer.org
buy pre-made account account market
account selling service https://social-accounts-marketplaces.live
account catalog https://accounts-marketplace.live
account trading service https://social-accounts-marketplace.xyz/
profitable account sales https://buy-accounts-shop.pro/
buy and sell accounts https://buy-accounts.live
sell pre-made account https://social-accounts-marketplace.live
sell account https://accounts-marketplace-best.pro
продать аккаунт akkaunty-na-prodazhu.pro
маркетплейс аккаунтов https://rynok-akkauntov.top/
продажа аккаунтов akkaunt-magazin.online
биржа аккаунтов https://akkaunty-optom.live
Comprehensive drug guide. http://trustpharma.top/# Read about drugs. pharmacy schools online
маркетплейс аккаунтов online-akkaunty-magazin.xyz
продажа аккаунтов kupit-akkaunt.online
facebook account buy https://buy-adsaccounts.work
buy aged facebook ads account buy old facebook account for ads
buy facebook ad account https://buy-ads-account.click
buy facebook old accounts https://ad-account-buy.top
buying facebook ad account https://buy-ads-account.work
cheap facebook account https://ad-account-for-sale.top/
facebook ad account for sale buy facebook old accounts
buy old google ads account https://buy-ads-account.top
buy a facebook ad account buy facebook accounts for ads
google ads account for sale https://ads-account-for-sale.top
buy old google ads account google ads agency account buy
buy account google ads buy aged google ads accounts
sell google ads account https://buy-account-ads.work
sell google ads account https://sell-ads-account.click
buy verified facebook business manager account https://buy-business-manager.org/
buy google ads account https://buy-verified-ads-account.work
facebook verified business manager for sale https://buy-bm-account.org
buy facebook business managers https://buy-verified-business-manager-account.org
buy verified bm https://buy-verified-business-manager.org
facebook business manager account buy buy verified facebook business manager account
buy facebook verified business account buy facebook bm account
fb bussiness manager https://buy-business-manager-verified.org/
buy facebook ads accounts and business managers https://buy-business-manager-accounts.org/
verified bm https://verified-business-manager-for-sale.org/
buy tiktok business account https://buy-tiktok-ads-account.org
buy tiktok ads https://tiktok-ads-account-for-sale.org
buy tiktok ad account https://tiktok-agency-account-for-sale.org
tiktok ads account buy https://buy-tiktok-ad-account.org
buy tiktok ads account https://buy-tiktok-ads-accounts.org
70918248
References:
are steroids illegal in the us (https://www.google.co.cr/url?q=https://heavenarticle.com/author/lauragirl94-3087070/)
tiktok ad accounts https://buy-tiktok-business-account.org
tiktok agency account for sale https://buy-tiktok-ads.org
With WarriorMED’s patient-centric strategy, you could be assured of receiving care tailor-made to your distinctive wants, helping you reclaim your vitality and well being. Right Here, we will discuss every thing you should learn about this in style anabolic steroid, including its benefits, side effects, and the means to use it safely. We may also cover the newest research and information associated to Winstrol, so keep tuned for informative and engaging content material. Exterior testosterone use impacts the body’s pure hormone production, however this can be rectified with specific medicine during PCT. PCT is crucial for restoring regular hormonal function after a steroid cycle and preserving the advantages gained. Various substances are employed in PCT, each serving a singular position within the restoration course of.
In an arena where solely hard, irrefutable proof can elevate suspicion to conviction, the public gaze focuses on the documented findings, ought to they exist. As the discourse unfurls, Shaw’s triumphant legacy and the enigma of his prowess relaxation beneath the discerning lens of critical evaluation. Critics and supporters alike pivot their arguments on the definitive energy of verified information throughout the legal boundaries of sports activities regulation. The intricacies of PED utilization in strongman contests beckon us to investigate the intersection of particular person ethics, sport regulation, and societal expectations. This analysis casts a new mild on the Brian Shaw controversy, enabling us to separate details from potential fabrications, delivering justice to both the accused and the sanctity of strength athletics.
In urgent instances with severe gyno symptoms, Exemestane can completely halt estrogen production to prevent full gyno development. Administer 25mg daily for per week, then observe for symptom reduction over one other week. Excessive estrogen levels may cause fluid accumulation in males, resulting in swelling or a bloated appearance.
By reducing irritation, steroid injections can help alleviate this burden on the physique, resulting in weight loss. At their essence, anabolic steroids are synthetic variants of testosterone, the male intercourse hormone responsible for muscle growth, bone density, and different secondary sexual traits. Anabolic https://anonyme-miniholiker.de/images/pgs/testosteron_steigern.html mimic testosterone, selling cell progress and division, which leads to the speedy buildup of muscle tissue and physical strength. When you think of steroids, your thoughts might dart on to the bad sort — anabolic steroids. Nevertheless, steroid injections are engineered in a lab, and are also identified as corticosteroids. These are very completely different from the “doping” steroids that athletes typically use to improve their efficiency.
Nonetheless, creatine isn’t secure in resolution because of intramolecular cyclization that converts creatine to creatinine particularly at higher temperatures and lower pH [187, 198–200]. The degradation of creatine may be decreased or halted by decreasing the pH beneath 2.5 or growing the pH above 12.1 [187]. This is the reason that lower than 1% of creatine monohydrate is degraded to creatinine in the course of the digestive course of and creatine is taken up by tissue or excreted in urine after ingestion [60, 185–187]. Moreover, since creatine is an ampholytic amino acid, it isn’t very soluble in water (e.g., creatine monohydrate dissolves at 14 g/L at 20°C with a impartial pH of 7) [187]. Mixing creatine in greater temperature resolution increase solubility, which is the reason why preliminary studies administered creatine in hot tea [35, 60, 103, 104, 123, 182] but the solubility has no affect on tissue uptake [187]. In summary, there might be accumulating proof that creatine supplementation has the potential to be a multifactorial therapeutic intervention throughout the lifespan in females, with little to no side effects.
Derek said oftentimes athletes can come off steroids and still retain their measurement, emphasizing the residual nature of drugs. Derek of the Extra Plates More Dates YouTube channel is back with another compelling interview relating to performance-enhancing drugs. In a latest YouTube video, Derek MPMD opened up on a few of bodybuilding’s greatest steroid myths, designer drugs, and how athletes conquer drug tests. TNZ has carried out trade sponsored research involving creatine supplementation and has received analysis funding from industry sponsors related to sports nutrition products and ingredients. In addition, TNZ serves on the editorial review board for the Journal of the International Society of Sports Activities Nutrition and is Past President of the ISSN.
Taking the mistaken dose can prolong your illness or result in having extra unwanted aspect effects. Taking them without having a prescription from the physician won’t address the foundation reason for your downside and even might put you out of observe of proper treatment. Severe eczema or psoriasis might trigger critical irritation or itching that can cut back the standard of life.
Aromatase Inhibitors (AIs) can counter this by lowering estrogen and boosting testosterone, thus alleviating fluid retention. These reductase inhibitors block the 5-alpha-reductase enzyme from converting testosterone to DHT, aiding in reducing prostate dimension and promoting hair growth on the top. For instance, Winstrol Suspension acts quicker than its oral counterpart because it bypasses liver processing. Finally, the choice to get a steroid injection is up to you and the opinion of Dr. Melillo.
70918248
References:
which is a possible long-term effect of steroid use? (https://bbtphbanyumas.distanbun.jatengprov.go.id/kegiatan/detail/budidaya-tanaman-anggrek-kebun-benih-hortikultura-baturraden)
¡Hola, amantes de la emoción !
Casino online extranjero sin necesidad de verificar cuenta – п»їhttps://casinoextranjerosespana.es/ mejores casinos online extranjeros
¡Que disfrutes de asombrosas botes espectaculares!
¡Saludos, estrategas del desafío !
Casino sin licencia EspaГ±a con casino en vivo – п»їcasinossinlicenciaenespana.es casinos sin licencia espaГ±a
¡Que vivas oportunidades exclusivas !
¡Saludos, estrategas del juego !
Casino online extranjero con apuestas en tiempo real – п»їhttps://casinosextranjerosenespana.es/ mejores casinos online extranjeros
¡Que vivas increíbles jackpots extraordinarios!
¡Hola, maestros del juego !
CГіmo registrarte en un casino fuera de EspaГ±a legalmente – https://www.casinoonlinefueradeespanol.xyz/# п»їп»їcasino fuera de espaГ±a
¡Que disfrutes de asombrosas movidas brillantes !
¡Hola, aventureros del desafío !
Casinos sin licencia en EspaГ±a sin lГmites de retiro – http://casinossinlicenciaespana.es/ casinos online sin licencia
¡Que experimentes conquistas extraordinarias !
¡Saludos, entusiastas del ocio !
Encuentra los mejores pagos en casino online extranjero – https://www.casinoextranjerosenespana.es/# casinos extranjeros
¡Que disfrutes de triunfos épicos !
¡Saludos, seguidores del desafío !
casino online extranjero con soporte en espaГ±ol – п»їhttps://casinosextranjero.es/ п»їcasinos online extranjeros
¡Que vivas increíbles instantes inolvidables !
¡Bienvenidos, apostadores dedicados !
Casino fuera de EspaГ±a con bonos permanentes – https://casinoporfuera.guru/# casinoporfuera.guru
¡Que disfrutes de maravillosas premios asombrosos !
¡Hola, aventureros de la suerte !
GuГa para jugar en casinos online extranjeros sin riesgo – https://casinoextranjero.es/# п»їcasinos online extranjeros
¡Que vivas instantes únicos !
¡Hola, exploradores del azar !
Casino online extranjero sin restricciГіn IP – п»їhttps://casinosextranjerosdeespana.es/ casino online extranjero
¡Que vivas increíbles recompensas extraordinarias !
¡Saludos, participantes del entretenimiento !
casinosonlinefueraespanol con juegos variados – https://www.casinosonlinefueraespanol.xyz/# п»їcasino fuera de espaГ±a
¡Que disfrutes de tiradas afortunadas !
¡Bienvenidos, seguidores de la victoria !
Casinos online fuera de EspaГ±a sin KYC obligatorio – п»їhttps://casinofueraespanol.xyz/ casino por fuera
¡Que vivas increíbles premios excepcionales !
¡Hola, amantes de la adrenalina !
casino por fuera con depГіsitos seguros – https://www.casinosonlinefueradeespanol.xyz/ casinosonlinefueradeespanol
¡Que disfrutes de asombrosas logros notables !
¡Saludos, maestros del juego !
Casino online extranjero con giros gratis al registro – https://casinoextranjerosdeespana.es/# casinoextranjerosdeespana.es
¡Que experimentes maravillosas movidas impresionantes !
Hello keepers of pristine spaces !
п»їBest Air Purifier for Cigarette Smoke – Top 5 Picks in 2025 – п»їhttps://bestairpurifierforcigarettesmoke.guru/ air purifier for cigarette smoke
May you experience remarkable immaculate environments !
¡Hola, descubridores de riquezas !
Casino online sin licencia sin lГmite por jugador – http://casinosinlicenciaespana.xyz/ casinos sin registro
¡Que vivas increíbles giros exitosos !
¡Saludos, participantes de retos !
Casino sin licencia con registro rГЎpido – п»їaudio-factory.es casinos sin licencia
¡Que disfrutes de asombrosas tiradas brillantes !
¡Saludos, apasionados del ocio y la emoción !
Todo sobre casino online sin licencia EspaГ±a – https://www.emausong.es/ п»їcasinos sin licencia en espaГ±a
¡Que disfrutes de increíbles victorias épicas !
Greetings, witty comedians !
Jokes for adults clean with smart humor – https://jokesforadults.guru/# best jokes of all time adult
May you enjoy incredible successful roasts !
Дело директора Елисеевского гастронома https://e-pochemuchka.ru/delo-direktora-eliseevskogo-roskosh-i-korrupcziya-v-sovetskom-gastronome/
[url=https://shiba-akita.ru/]shiba-akita.ru/[/url] – советы по борьбе с прыщами на теле, особенно на животе
деньги под залог документов на машину
zaimpod-pts90.ru
автоломбард кредит под залог птс
¡Saludos, entusiastas del éxito !
Casino online con bono bienvenida exclusivo – https://bono.sindepositoespana.guru/ bonos bienvenida casino
¡Que disfrutes de asombrosas momentos irrepetibles !
подключить проводной интернет челябинск
domashij-internet-chelyabinsk004.ru
подключить интернет в челябинске в квартире
экстренный вывод из запоя краснодар
narkolog-krasnodar001.ru
вывод из запоя цена
экстренный вывод из запоя краснодар
narkolog-krasnodar002.ru
вывод из запоя
лучший интернет провайдер челябинск
domashij-internet-chelyabinsk005.ru
лучший интернет провайдер челябинск
лучший интернет провайдер челябинск
domashij-internet-chelyabinsk006.ru
провайдеры домашнего интернета челябинск
лечение запоя
narkolog-krasnodar003.ru
лечение запоя
Быстрый интернет в Екатеринбурге: обзор лучших провайдеров В современном мире интернет стал важной частью нашей жизни; Выбор интернет-провайдера – это серьезное решение, особенно в Екатеринбурге, где множество предложений. На domashij-internet-ekaterinburg004.ru предлагаются актуальные тарифы на интернет, включая оптоволоконный интернет и мобильные предложения; Сравнивая провайдеров, вы сможете выбрать лучший вариант по скорости и качеству. Необходимо учитывать отзывы пользователей о провайдерах, чтобы понять, какой из них предлагает стабильное соединение и качественные услуги связи. Также полезно следить за акциями и скидками, позволяющими существенно уменьшить затраты на подключение. Не стоит забывать о службе поддержки провайдеров, так как быстрая помощь может быть критически важной. Для бизнеса доступны специальные тарифы, обеспечивающие надежное и быстрое соединение. Wi-Fi в Екатеринбурге стал стандартом, но для максимальной производительности важно правильно выбрать оборудование. Пользоваться арендованным оборудованием у провайдеров может быть выгодным вариантом для оптимизации финансов.
лечение запоя краснодар
narkolog-krasnodar004.ru
вывод из запоя
В современном мире жилой интернет стал неотъемлемой частью жизни, и выбор надежного интернет-провайдера в Екатеринбурге — вопрос важный. На сайте domashij-internet-ekaterinburg005.ru можно узнать множество мнений пользователей о различных провайдерах, что способствует в выборе. Скорость интернета и надежность соединения, основные факторы. Многие пользователи подчеркивают, что быстрый интернет стал более легкодоступным благодаря широким тарифам на интернет. Однако иногда возникают неприятности с подключением, и не все провайдеры обеспечивают качественную связь. При сравнении провайдеров стоит обратить внимание на наличие услуг и проверку скорости интернета. Хорошая служба поддержки клиентов также имеет важную роль. Поэтому, прежде чем остановить свой выбор на конкретном варианте, рекомендуется изучить мнения о домашнем Wi-Fi и проанализировать предложения.
лечение запоя краснодар
narkolog-krasnodar005.ru
лечение запоя
Екатеринбург: умный дом и интернет В нашем времени интернет стал критически важным элементом повседневности, особенно в эпоху высоких технологий. Для жителей столицы, интересующихся созданием умного дома, важным шагом является определение подходящего интернет-провайдера. Услуги интернет-провайдера играют основополагающую роль в поддержании высокого качества связи, необходимого для эффективной работы устройств. При выборе провайдера стоит обратить внимание на качество интернет-соединения и предлагаемые пакеты услуг. Высокая пропускная способность сети обеспечит бесперебойную работу устройств и умного дома. Провайдеры в столице предлагают широкий спектр услуг, которые могут удовлетворить потребности любых пользователей.Для эффективной работы умного дома важно не только надежность сети, но и устройства, поддерживающие Wi-Fi, которое необходимо для работы системы. Многие смарт-гаджеты, включая камеры и датчики требуют постоянного доступа к интернету для контроля и управления. Важно учитывать потребности устройств при создании домашней сети. Надежное интернет-соединение критически важно для стабильной работы систем. Выбор провайдера, который предлагает стабильное подключение и хорошие условия, поможет вам насладиться всеми плюсами умного дома. Создание умного дома в Екатеринбурге становится проще с качественным интернетом. Обеспечьте себя максимальным комфортом и защитой, выбрав лучший интернет для вашего умного дома. интернет провайдер по адресу дома в Екатеринбурге
Методы детоксикации включают как медикаментытак и домашние средства. Важно помнить о поддержке семьи и друзей, которая играет ключевую роль в восстановлении после запоя. Кодирование может помочь предотвратить рецидивы. narkolog-tula001.ru План по избавлению от алкоголя и профилактика рецидивов гарантируют стабильный переход к здоровому образу жизни. Лечение запоя и реабилитация – это комплексный процесс, который требует терпения и настойчивости.
интернет провайдер казань
domashij-internet-kazan004.ru
домашний интернет тарифы казань
Нарколог на дом: преимущества и услуги становятся доступными в нашей стране. Квалифицированный нарколог может включать лечение зависимостей, очистку организма от токсинов и психотерапевтические услуги для людей с зависимостями. Выездная наркология позволяет получить квалифицированную медицинскую консультацию в комфортной обстановке, что играет ключевую роль для пациентов, испытывающих стыд или страх. Анонимное лечение и семейная поддержка играют ключевую роль в процессе восстановления. Реабилитация алкоголизма и отказ от наркотиков требуют комплексного подхода. Наркологи предлагают программы, направленные на профилактику рецидивов и обеспечивают долгосрочное восстановление после зависимости. Заказать выезд нарколога можно на сайте narkolog-tula002.ru, где доступна информация о лечении и помощи на дому.
домашний интернет тарифы казань
domashij-internet-kazan005.ru
интернет провайдеры в казани по адресу дома
Скорая наркологическая помощь в Туле предоставляет эффективное лечение запоя. Центр наркологии предлагает помощь в случае запоя и программы по лечению алкоголизма, включая медикаментозную терапию при запое с помощью лекарственных средств и детоксикационных процедур. Необходимо обратиться за первичной консультацией нарколога для получения первичной помощи при запое. Программы реабилитации включают психологическую терапию зависимости и поддержку психологачто помогает восстановить здоровье и социальной реабилитации. Анонимное лечение гарантирует секретность, что имеет большое значение для обращающихся.
провайдер интернета по адресу казань
domashij-internet-kazan006.ru
провайдеры интернета по адресу казань
Наркологическая помощь в Туле доступна 24/7. Если кто-то из ваших близких имеет проблемы с зависимостяминеобходимо знатьчто существует экстренная медицинская помощь. Наркологическая служба обеспечивает вызов нарколога на дома также анонимное лечение алкоголизма и наркомании. Консультация врача-нарколога позволит определить подходящую терапию. Центр реабилитации гарантирует детокс-программы и поддержку пациентов на всех этапах лечения. Для получения дополнительной информации звоните на narkolog-tula004.ru.
интернет провайдеры по адресу
domashij-internet-krasnoyarsk004.ru
провайдеры по адресу дома
В наше время защита личных данных и конфиденциальность в интернете приобретают все более важными. Если вы хотите прокапаться анонимно‚ необходимо прибегать к анонимные услуги‚ такие как виртуальные частные сети и прокси-серверы‚ которые дадут возможность замаскировать вашу личность и скрыть ваш IP-адрес. Данные инструменты гарантируют шифрование соединения‚ что усиливает защиту в сети и защиту ваших действий. Вы также можете обходить блокировки и посещать сайты без необходимости регистрации. Охрана данных становится критически важным элементом незаметного интернет-серфинга‚ позволяя оставаться в безопасности. narkolog-tula006.ru
какие провайдеры на адресе в красноярске
domashij-internet-krasnoyarsk005.ru
интернет провайдеры красноярск по адресу
Экстренная наркологическая помощь в Туле: когда вызывать Каждый человек может столкнуться с кризисными ситуациями, связанными с зависимостями от алкоголя или наркотиков. В такие моменты необходимо понимать, как быстро и эффективно получить необходимую помощь. Срочный вызов нарколога на дом в Туле может спасти жизнь тем, кто испытывает признаки алкогольного отравления или другие острые состояния, связанные с зависимостями. Наркологическая служба предоставляет экстренную помощь, включая возможность вызова нарколога на дом. Это актуально для людей, которые по разным причинам не могут или не хотят обращаться в медицинские учреждения. Лечение алкоголизма часто требует вмешательства специалистов, чтобы предотвратить тяжелые последствия. Родственники играют ключевую роль в реабилитации наркоманов и алкоголиков; Психотерапия при зависимостях помогает разобраться в причинах и справиться с трудностями. Хотя адреса наркологических центров в Туле можно легко найти в интернете, иногда требуется экстренная помощь; нарколог на дом срочно тула Не забывайте, что профилактика зависимости играет важную роль. Раннее обращение к специалистам может помочь предотвратить развитие серьезных проблем. Не забывайте, что экстренные меры могут спасти жизнь.
провайдеры по адресу
domashij-internet-krasnoyarsk006.ru
проверить провайдеров по адресу красноярск
Срочная наркологическая помощь требуется в кризисных ситуацияхсвязанных с различными зависимостями. На сайте narkolog-tula006.ru предоставляется данные о методах лечения зависимостей, включая помощь при передозировке и неотложную медицинскую помощь. Наркологическая служба предоставляет процессы детоксикации, психологическую помощь при зависимостях и поддержку наркозависимых. Обращение к специалистам содействуют определить программу реабилитации, направленную на предотвращение рецидивов и возвращение к здоровью. Квалифицированная помощь в борьбе с наркотической зависимостью имеет решающее значение для успешного выздоровления.
пансионат инсульт реабилитация
pansionat-msk001.ru
частный пансионат для престарелых
какие провайдеры по адресу
domashij-internet-krasnodar004.ru
проверить провайдера по адресу
пансионат для пожилых после инсульта
pansionat-msk002.ru
пансионат для пожилых в москве
проверить интернет по адресу
domashij-internet-krasnodar005.ru
проверить провайдера по адресу
частный пансионат для пожилых
pansionat-msk003.ru
частный дом престарелых
провайдеры интернета в краснодаре по адресу проверить
[url=https://domashij-internet-krasnodar006.ru]domashij-internet-krasnodar006.ru[/url]
провайдер интернета по адресу краснодар
пансионат для пожилых
pansionat-msk001.ru
пансионат после инсульта
пансионат с деменцией для пожилых в туле
pansionat-tula001.ru
пансионат для людей с деменцией в туле
В российской столице имеется много интернет-провайдеров, предлагающих самые разные тарифы на интернет и ТВ. При выборе провайдера, важно учитывать скорость соединения, доступные тарифы и пакеты услуг. Сравнительный анализ тарифов позволит понять, какие услуги наиболее выгодны. Некоторые провайдеры предлагают акции и скидки, что может существенно снизить расходы. Провайдеры цифрового телевидения также предлагают цифровое телевидение с высокой четкостью. Проверьте отзывы о провайдерах, чтобы выбрать наиболее подходящий. Подключение к интернету и мобильного интернета становится проще, если знать все нюансы. Не забывайте проверять интернет-страницу провайдера, чтобы оставаться в курсе актуальных предложений. domashij-internet-msk004.ru
пансионат с деменцией для пожилых в туле
pansionat-tula002.ru
пансионат для лежачих тула
В этом году интернет-провайдеры в Москве представляют выгодные тарифы для пенсионеров, что позволяет интернет доступным для пожилых людей. Многие компании запускают специальные акции и скидки на интернет, включая услуги связи, которые могут включать мобильную связь для пожилых людей. На сайте domashij-internet-msk005.ru вы сможете найти информацию о социальных тарифах и интернет-пакетах с доступными ценами на интернет. Провайдеры Москвы предлагают удобные тарифы , которые идеально подходят для пенсионеров, обеспечивая доступный интернет и выгодные предложения. Не упустите возможность узнать о лучших акциях для пенсионеров!
пансионат для пожилых после инсульта
pansionat-tula003.ru
пансионат с деменцией для пожилых в туле
лечение запоя
[url=https://vivod-iz-zapoya-chelyabinsk001.ru]https://vivod-iz-zapoya-chelyabinsk001.ru[/url]
вывод из запоя цена
лучший интернет провайдер нижний новгород
domashij-internet-nizhnij-novgorod004.ru
провайдер по адресу
вывод из запоя челябинск
vivod-iz-zapoya-chelyabinsk002.ru
экстренный вывод из запоя челябинск
лучший интернет провайдер нижний новгород
domashij-internet-nizhnij-novgorod005.ru
подключить интернет в нижнем новгороде в квартире
вывод из запоя цена
vivod-iz-zapoya-chelyabinsk003.ru
вывод из запоя
провайдеры в нижнем новгороде по адресу проверить
domashij-internet-nizhnij-novgorod006.ru
проверить провайдеров по адресу нижний новгород
вывод из запоя
vivod-iz-zapoya-cherepovec004.ru
лечение запоя череповец
Выбор подходящего тарифа для домашнего интернета в новосибирске, задача непростая‚ учитывая многообразие провайдеров и тарифов на интернет. Важными аспектами при выборе являются скорость интернета‚ надежность соединения и стоимость на интернет в новосибирске. Сравнение тарифов разных провайдеров поможет найти лучший выбор. Обратите внимание на отзывы о провайдерах‚ чтобы понять‚ насколько качественные услуги связи они предлагают. Также стоит рассматривать дополнительные опции тарифа‚ такие как безлимитный доступ‚ подключение к телевидению и телефонной связи. Не забывайте о специальных предложениях и скидках на интернет‚ которые могут существенно снизить затраты. Определите ваши нужды: для работы‚ развлечений или игр может требоваться разная скорость интернета. Выбор провайдера также зависит от вашего района и доступных услуг. домашний интернет цены новосибирск Изучите предложения‚ чтобы выбрать самый выгодный тариф домашнего интернета‚ который соответствует вашим требованиям и бюджету.
вывод из запоя
vivod-iz-zapoya-cherepovec005.ru
лечение запоя
В столице России доступ к интернету стал необходимостью. Многочисленные интернет-провайдеры предоставляют разнообразные пакеты услуг по подключению к интернету, но мифы о бесплатном интернете продолжают существовать. На сайте domashij-internet-novosibirsk005.ru вы найдете сведения о беспроводном интернет-соединении и других вариантах подключения. Публичные Wi-Fi точки обеспечивают бесплатным интернетом, однако они могут быть не всегда надежными. Многие провайдеры без абонентской платы предлагают временный доступ к интернету, что удобно для туристов. В новосибирске также доступны различные технологии связи, включая мобильный интернет. Важно помнить, что подключение без заключения контракта имеет свои нюансы. Бесплатные услуги связи часто сопровождаются низкой скоростью и нестабильным соединением. Следите за качеством и выбирайте надежные источники информации о Wi-Fi в новосибирске.
вывод из запоя круглосуточно
vivod-iz-zapoya-cherepovec006.ru
вывод из запоя круглосуточно
В современном мире доступный интернет является важным аспектом жизни. Если вы ищете выгодные предложения на интернет-тарифы в столице, попробуйте рассмотреть недорогие провайдеры, предлагающих интернет с высокой скоростью и без абонентской платы. На сайте domashij-internet-novosibirsk006.ru, где представлено сравнение тарифов и интернет-подписок, что поможет вам выбрать оптимальный вариант для вашего жилья. Многие компании предлагают акции и скидки на интернет, что также способствует экономии на связи. Убедитесь в стабильном соединении и высоком качестве интернета, и не забывайте про техническую поддержку провайдеров, которая всегда готова помочь.
вывод из запоя
vivod-iz-zapoya-irkutsk001.ru
вывод из запоя круглосуточно
недорогой интернет омск
domashij-internet-omsk004.ru
подключить интернет
вывод из запоя круглосуточно иркутск
vivod-iz-zapoya-irkutsk002.ru
лечение запоя
лечение запоя иркутск
vivod-iz-zapoya-irkutsk003.ru
лечение запоя
провайдеры интернета в омске
domashij-internet-omsk005.ru
провайдеры омск
вывод из запоя круглосуточно череповец
vivod-iz-zapoya-cherepovec005.ru
лечение запоя череповец
интернет провайдеры омск
domashij-internet-omsk006.ru
подключить домашний интернет в омске
экстренный вывод из запоя
vivod-iz-zapoya-cherepovec006.ru
экстренный вывод из запоя череповец
провайдеры интернета в перми
domashij-internet-perm004.ru
подключить интернет
вывод из запоя круглосуточно
vivod-iz-zapoya-irkutsk001.ru
вывод из запоя цена
подключить интернет
domashij-internet-perm005.ru
подключить интернет
экстренный вывод из запоя
vivod-iz-zapoya-krasnodar001.ru
экстренный вывод из запоя краснодар
вывод из запоя круглосуточно иркутск
vivod-iz-zapoya-irkutsk002.ru
лечение запоя
домашний интернет
domashij-internet-perm006.ru
подключить интернет в перми в квартире
экстренный вывод из запоя
vivod-iz-zapoya-krasnodar002.ru
вывод из запоя круглосуточно краснодар
подключить интернет в ростове в квартире
domashij-internet-rostov004.ru
подключить интернет ростов
экстренный вывод из запоя
vivod-iz-zapoya-krasnodar003.ru
экстренный вывод из запоя
вывод из запоя цена
vivod-iz-zapoya-kaluga004.ru
экстренный вывод из запоя
домашний интернет тарифы ростов
domashij-internet-rostov005.ru
интернет провайдер ростов
экстренный вывод из запоя
vivod-iz-zapoya-krasnodar004.ru
вывод из запоя краснодар
лечение запоя
vivod-iz-zapoya-kaluga005.ru
лечение запоя калуга
провайдеры домашнего интернета ростов
domashij-internet-rostov006.ru
домашний интернет ростов
лечение запоя
vivod-iz-zapoya-krasnodar005.ru
лечение запоя краснодар
интернет провайдеры по адресу
domashij-internet-samara004.ru
интернет провайдеры по адресу
Цены и клиники для капельницы от запоя в Красноярске Алкогольная зависимость, это серьезная проблема‚ требующая профессионального вмешательства. В Красноярске вы можете вызвать врача нарколога на дом, что дает возможность получить помощь при запое без визита в клинику. Использование капельницы от запоя способствует быстрому восстановлению организма и снижению симптомов. нарколог на дому в Красноярске Процесс лечения алкоголизма включает детоксикацию, которую можно сделать и дома. Врачи-наркологи предлагают анонимное лечение алкоголизма‚ что обеспечивает полную конфиденциальность. Цены на капельницы варьируются в зависимости от клиники и объема необходимых услуг. Капельница для выведения из запоя — это эффективный и быстрый метод, позволяющий вернуть пациента к привычной жизни. Реабилитация зависимых включает не только детоксикацию‚ но и последующее восстановление после запоя. Помощь наркологов в Красноярске доступна каждому, кто ищет поддержку и лечение.
провайдеры по адресу
domashij-internet-samara005.ru
какие провайдеры интернета есть по адресу самара
вывод из запоя краснодар
vivod-iz-zapoya-krasnodar001.ru
вывод из запоя круглосуточно краснодар
Если вам нужно откопать участок земли в Красноярске, обращение к профессиональным услугам способствует существенному упрощению задачи. Компания vivod-iz-zapoya-krasnoyarsk002.ru предлагает разнообразные земляных работ, включая раскопки участка для строительства или обустройства территории. Мы гарантируем высокое качество выполнения услуг по подготовке участка, а также создание скважин для полезных нужд. Использование арендованной техники позволяет нам эффективно проводить любые ландшафтные проекты, а наши квалифицированные сотрудники помогут вам с выбором подходящего грунта. Выбирая наши услуги, вы обеспечиваете себе не только надежность, но и профессионализм в осуществлении всех задач. Свяжитесь с нами, и мы с радостью поможем откопать все необходимое на вашем участке!
Greetings, contenders in humor quests !
Starting your day with a joke of the day for adults builds resilience. Humor is armor. Put it on every morning.
jokes for adults clean is always a reliable source of laughter in every situation. [url=http://adultjokesclean.guru/#]funny text jokes for adults[/url] They lighten even the dullest conversations. You’ll be glad you remembered it.
top 5 best adult jokes This Month – http://adultjokesclean.guru/# jokesforadults.guru
May you enjoy incredible unforgettable chuckles !
интернет по адресу самара
domashij-internet-samara006.ru
интернет провайдеры в самаре по адресу дома
Алкогольный делирий, это серьезное состояние, возникающее на фоне алкогольной зависимости . Симптомы включают такие симптомы, как спутанность сознания, галлюцинации, тремор и проблемы со сном. Нарколог на дому в Красноярске может предоставить срочную помощь при запойном состоянии и провести диагностику алкогольного синдрома. Лечение делирия включает медикаментозное лечение, направленное на стабилизацию состояния пациента . Важно также провести психотерапию для зависимых , которая поможет справиться с психологическими аспектами зависимости ; Для успешной реабилитации алкоголиков необходима поддержка близких, чтобы они могли понять признаки алкогольного делирия и оказать помощь при алкоголизме . Профилактика делирия включает отказ от алкоголя и регулярных консультациях с наркологом. Нарколог на дому в Красноярске предлагает широкий спектр наркологических услуг, включая лечение на дому. нарколог на дом Красноярск
вывод из запоя цена
vivod-iz-zapoya-krasnodar002.ru
экстренный вывод из запоя краснодар
интернет провайдеры санкт-петербург по адресу
domashij-internet-spb004.ru
какие провайдеры интернета есть по адресу санкт-петербург
экстренный вывод из запоя минск
vivod-iz-zapoya-minsk001.ru
экстренный вывод из запоя
лечение запоя
vivod-iz-zapoya-krasnodar003.ru
вывод из запоя
провайдеры санкт-петербург
domashij-internet-spb005.ru
провайдеры интернета в санкт-петербурге по адресу
вывод из запоя минск
vivod-iz-zapoya-minsk002.ru
экстренный вывод из запоя
вывод из запоя краснодар
vivod-iz-zapoya-krasnodar004.ru
вывод из запоя цена
провайдеры по адресу
domashij-internet-spb006.ru
интернет провайдеры санкт-петербург
вывод из запоя круглосуточно минск
vivod-iz-zapoya-minsk003.ru
вывод из запоя круглосуточно минск
вывод из запоя цена
vivod-iz-zapoya-krasnodar005.ru
экстренный вывод из запоя
вывод из запоя цена
vivod-iz-zapoya-omsk001.ru
экстренный вывод из запоя омск
интернет провайдеры по адресу дома
domashij-internet-ufa004.ru
подключение интернета по адресу
Подбор клиники для вывода из запоя в Красноярске – значимый этап‚ который требует внимания к нескольким аспектам‚ включая цену предоставляемых услуг и уровень медицинского обслуживания. При выборе клиники необходимо обратить внимание на следующие моменты. Во-первых‚ обратите внимание на наркологическими услугами‚ которые предлагает учреждение. Многие коммерческие медицинские центры Красноярска представляют квалифицированных профессиональных наркологов‚ которые могут обеспечить срочную помощь нарколога на дом. Это особенно актуально‚ если состояние пациента требует немедленного вмешательства.Во-вторых‚ изучите отклики о клиниках Красноярска. Это даст возможность оценить‚ как другие пациенты отметили качество оказанной помощи и эффективность терапии. Не забудьте узнать о стоимости вывода из запоя – цены могут варьироваться в зависимости от уровня сервиса и используемых терапий. Также стоит рассмотреть программы реабилитации от алкоголизма и другие предложения‚ такие как лечение алкогольной зависимости. Некоторые клиники предлагают комплексный подход‚ что может быть достаточно результативным. Важно помнить‚ что доступные цены на лечение не всегда являются показателем высокого качества. При выборе медицинского учреждения‚ ищите оптимальное соотношение цены и качества при лечении алкоголизма. Не стесняйтесь задавать вопросы о подходах к терапии и возможностях‚ которые предлагает клиника. нарколог на дом срочно
провайдеры в уфе по адресу проверить
domashij-internet-ufa005.ru
узнать провайдера по адресу уфа
Капельница от запоя – является результативным способом медицинской помощи в случае алкогольной зависимости. Вызов нарколога на дом даёт возможность оперативно надежно получить необходимую помощь при запое. Состав раствора капельницы как правило включает препараты для детоксикации организма, такие как раствор натрия хлорида, раствор глюкозы, комплекс витаминов и антиоксиданты. Эффект капельницы направлено на восстановлении баланса жидкости и электролитов, облегчении симптомов абстиненции и улучшение общего состояния пациента. Лечение запоя с помощью капельницы обеспечивает срочную помощь при запое и способствует восстановлению после запоя. Медицинская помощь на дому избегает потребности в госпитализации, что делает процесс лечения более комфортным. Важно учитывать, что реабилитация после запоя может включать и психотерапевтические методы для борьбы с алкогольной зависимостью.
какие провайдеры интернета есть по адресу уфа
domashij-internet-ufa006.ru
проверить провайдера по адресу
Профилактика алкоголизма — существенная проблема, которая требует значительных усилий. Врач нарколог на дом способен оказать необходимую помощь, предоставляя консультации и медицинское вмешательство. Признаки алкогольной зависимости состоят в частом употреблении алкоголя и изменениях в поведении. Психологическая помощь и групповые терапии являются важными элементами в борьбе с зависимостями. Для предотвращения запойного состояния, рекомендуется придерживаться ряда рекомендаций по отказу от спиртного. Забота со стороны родных и друзей может значительно повысить шансы на успех в реабилитации от алкоголизма. Профилактические меры, такие как самопомощь при алкоголизме и участие в социальных программах, способствуют социальной адаптации и укрепляют мотивацию к трезвому образу жизни.
лечение запоя
vivod-iz-zapoya-orenburg001.ru
лечение запоя оренбург
лучший интернет провайдер омск
domashij-internet-volgograd004.ru
подключение интернета омск
вывод из запоя круглосуточно
vivod-iz-zapoya-minsk001.ru
вывод из запоя минск
экстренный вывод из запоя
vivod-iz-zapoya-orenburg002.ru
вывод из запоя круглосуточно
провайдеры интернета в волгограде
domashij-internet-volgograd005.ru
подключение интернета омск
экстренный вывод из запоя минск
vivod-iz-zapoya-minsk002.ru
лечение запоя
интернет провайдер омск
domashij-internet-volgograd006.ru
подключить проводной интернет омск
лечение запоя
vivod-iz-zapoya-minsk003.ru
вывод из запоя минск
лечение запоя
vivod-iz-zapoya-smolensk004.ru
лечение запоя
домашний интернет подключить воронеж
domashij-internet-voronezh004.ru
подключение интернета воронеж
экстренный вывод из запоя смоленск
vivod-iz-zapoya-smolensk005.ru
лечение запоя
вывод из запоя круглосуточно омск
vivod-iz-zapoya-omsk001.ru
вывод из запоя круглосуточно
лучший интернет провайдер воронеж
domashij-internet-voronezh005.ru
провайдеры домашнего интернета воронеж
экстренный вывод из запоя
vivod-iz-zapoya-smolensk006.ru
лечение запоя
подключить домашний интернет в воронеже
domashij-internet-voronezh006.ru
домашний интернет в воронеже
Покупка дипломов ВУЗов по всей Украине — с печатями, подписями, приложением и возможностью архивной записи (по запросу).
Документ максимально приближен к оригиналу и проходит визуальную проверку.
Мы гарантируем, что в случае проверки документа, подозрений не возникнет.
– Конфиденциально
– Доставка 3–7 дней
– Любая специальность
Уже более 1973 клиентов воспользовались услугой — теперь ваша очередь.
[url=http://diplomykupit.su/]Купить реальный диплом о высшем образовании[/url] — ответим быстро, без лишних формальностей.
Мы предлагаем оформление дипломов ВУЗов по всей Украине — с печатями, подписями, приложением и возможностью архивной записи (по запросу).
Документ максимально приближен к оригиналу и проходит визуальную проверку.
Мы гарантируем, что в случае проверки документа, подозрений не возникнет.
– Конфиденциально
– Доставка 3–7 дней
– Любая специальность
Уже более 2089 клиентов воспользовались услугой — теперь ваша очередь.
[url=http://diplomykupit2.ru/]Купить дипломы о высшем образовании срочно[/url] — ответим быстро, без лишних формальностей.
Оформиление дипломов ВУЗов В киеве — с печатями, подписями, приложением и возможностью архивной записи (по запросу).
Документ максимально приближен к оригиналу и проходит визуальную проверку.
Мы даем гарантию, что в случае проверки документа, подозрений не возникнет.
– Конфиденциально
– Доставка 3–7 дней
– Любая специальность
Уже более 2584 клиентов воспользовались услугой — теперь ваша очередь.
[url=http://kupludiplom.su/]Купить диплом о образовании недорого[/url] — ответим быстро, без лишних формальностей.
интернет провайдер челябинск
domashij-internet-chelyabinsk004.ru
лучший интернет провайдер челябинск
buy fb account account trading platform account market
подключить интернет в квартиру челябинск
domashij-internet-chelyabinsk005.ru
домашний интернет
[url=https://cmqmeds.shop/#]online pharmacy[/url] cmq meds online pharmacy cmq meds
Помощь наркологов становится актуальной в лечении зависимостей. На сайте vivod-iz-zapoya-tula006.ru можно найти информация о лечении зависимостей, включая индивидуальные подходы. Опытные наркологи поддерживают в выявлении проблем с зависимостями и предлагают медицинскую помощь при зависимости от алкоголя и зависимости от наркотиков. Консультация нарколога — ключевой этап к избавлению от зависимости после зависимости. Значимы профилактика рецидивов и групповая терапия для поддержки в процессе реабилитации. Внимание со стороны родных и профессионалов помогает достичь успеха на пути к здоровой жизни.
интернет тарифы челябинск
domashij-internet-chelyabinsk006.ru
подключить интернет тарифы челябинск
Капельницы для восстановления после запоя в владимире – это эффективный способ лечения похмелья и детоксикации организма. Абсолютное большинство людей, страдающих от алкогольной зависимости обращаются за медицинской поддержкой на дому, стремясь избежать нервного напряжения, возникающего при визите в клинику. Капельницы для снятия запоя помогает ускоренному восстановлению здоровья и уменьшению симптомов алкогольной зависимости. С помощью специальных растворов для капельниц можно существенно улучшить процесс реабилитации после запоя. Наркологическая помощь в владимире предоставляет возможность прокапывания, что даёт возможность обратиться за квалифицированной помощью без необходимости покидать дом. Домашние процедуры для восстановления включает в себя не только капельницы, но и советы по лечению запоя, которые помогут предотвратить рецидив. Лечение алкогольной зависимости требует комплексного подхода, включая поддержку семьи и профессионалов. Помощь при алкоголизме становится доступнее, когда есть возможность получать лечение в комфортных условиях. site;com Необходимо помнить о влиянии алкоголя на здоровье: злоупотребление приводит к серьезным последствиям. Регулярное прокапывание способно стать важной составляющей программы реабилитации и помочь людям вернуться к нормальной жизни.
вывод из запоя круглосуточно оренбург
vivod-iz-zapoya-orenburg003.ru
вывод из запоя оренбург
Услуги нарколога на дому – это комфортное решение для тех, кто нуждаются в профессиональной помощи при лечении зависимости. Сайт vivod-iz-zapoya-vladimir005.ru предоставляет услуги профессиональных специалистов, готовых оказать медико-психологическую и психологическую поддержку. Нарколог на дом осуществит диагностику зависимостей, обеспечит анонимное лечение и разработает медикаментозную терапию. Консультация нарколога может предполагать психотерапию в процессе лечения зависимости, что способствует более быстрому восстановлению после зависимости. Также необходима поддержка для близких, чтобы оказать помощь близким справиться с ситуацией. Реабилитация на дому позволяет комфортно пройти курс лечения алкоголизма и различных видов зависимостей, не покидая привычной обстановки. Квалифицированная помощь ждет каждого, кто готов сделать шаг к новой жизни без зависимости.
Here’s more on the topic https://kinocirk.ru/
Наркологическая служба в владимире – это важный аспект борьбы с различными формами зависимости. На сайте vivod-iz-zapoya-vladimir006.ru можно получить предоставляемых услугах, таких как вызов нарколога на дом при алкогольной зависимости и различных видах наркозависимости. Наркологическая помощь включает консультации, лечение в стационаре и реабилитационные программы.Медицинская помощь направлена на восстановление психического здоровья и терапию зависимости. Не ждите, обратитесь за помощью прямо сейчас!
Быстрое и удобное подключение интернета в Екатеринбурге Выбор интернет-провайдера в Екатеринбурге – задача не из легких, ведь на рынке представлено множество вариантов; Какие варианты провайдеров интернета существуют по вашему адресу? Прежде всего, стоит обратить внимание на услуги связи, которые они предлагают. В их числе вы найдете как услуги для домашних пользователей, так и для бизнеса, включая подключение Wi-Fi. какие провайдеры интернета есть по адресу Екатеринбург Сравнив провайдеров, вы сможете выяснить, кто предлагает наиболее стабильное соединение и выгодные тарифы. Обратите внимание на скорость интернета и доступ к интернету. Многие компании предлагают различные планы, поэтому важно изучить отзывы о провайдерах, чтобы сделать правильный выбор. Учтите, что стоимость интернета может значительно различаться в зависимости от провайдера и региона. Подключение по адресу – это также важный момент, поскольку не все компании могут предоставить свои услуги в определенном районе. Проверьте, что выбранный вами провайдер предлагает необходимые условия для комфортного онлайн-серфинга.
buy fb account find accounts for sale sell accounts
Мобильный интернет в Екатеринбурге: ведущие операторы связи В Екатеринбурге‚ одном из самых больших городов мира‚ доступ к интернету является ключевым фактором. Множество пользователей выбирает интернет-провайдеров для обеспечения качественного соединения. Изучим‚ какие операторы связи предлагают свои услуги в Екатеринбурге и какие тарифы на мобильный интернет наиболее удобны. Тарифные планы на мобильный интернет разнообразны: от безлимитных до пакетных с ограничением трафика. Одним из основных факторов при выборе провайдера является скорость интернета. Операторы предоставляют 4G‚ а также новые 5G сети‚ которые гарантируют высокую скорость и стабильное подключение. Сравнив операторов‚ можно выбрать оптимальный вариант. Отзывы о провайдерах часто содержат информацию о качестве связи в разных районах столицы. Мобильный интернет для бизнеса требует повышенного внимания‚ так как скорость и надежность крайне важны. Есть специальные тарифы и для домашнего использования. Оптимальные тарифы на связь подойдут как для личных нужд‚ так и для деловых целей. Обычно подключение к интернету проходит быстро и легко‚ что делает его доступным для всех. Выбор интернет провайдера в Екатеринбурге‚ это процесс‚ требующий внимательного подхода и анализа предложений. интернет провайдеры Екатеринбург
экстренный вывод из запоя
narkolog-krasnodar002.ru
вывод из запоя цена
экстренный вывод из запоя краснодар
narkolog-krasnodar003.ru
вывод из запоя круглосуточно краснодар
В 2023 году провайдеры интернета в Екатеринбурге представляют выгодные тарифы для пенсионеров, что делает интернет доступным для пожилых людей. Различные компании запускают специальные акции и скидки на интернет, а также услуги связи, которые мобильную связь для пожилых людей. На сайте domashij-internet-ekaterinburg006.ru можно найти информацию о социальных тарифах и интернет-пакетах с низкими ценами на интернет. Провайдеры Екатеринбурга предлагают комфортные предложения, которые идеально подходят для пенсионеров, обеспечивая легкий доступ к интернету и выгодные предложения. Не пропустите шанс узнать о лучших акциях для пенсионеров!
экстренный вывод из запоя
narkolog-krasnodar004.ru
вывод из запоя
провайдеры домашнего интернета казань
domashij-internet-kazan004.ru
какие провайдеры по адресу
Алкогольная зависимость — это серьезная проблема , требующая квалифицированной помощи. В Туле работают специализированные центры по помощи алкоголикам, где предоставляется экстренный вывод из запоя а также лечение алкоголизма. При алкогольной интоксикации важно быстро распознать симптомы и обратиться к врачам. Квалифицированные наркологи в Туле проводят консультации , гарантируя безопасное восстановление после запоя и помощь при похмелье. Реабилитация от алкоголя включает в себя программы для лечения зависимых, помогая не только пациентам , но и оказывая помощь родственникам алкоголиков. Профилактика заболеваний, связанных с алкоголем также имеет большое значение в предотвращении рецидивов .
cialis vs viagra: cialis tablet – cialis ad
экстренный вывод из запоя
narkolog-krasnodar005.ru
лечение запоя краснодар
интернет тарифы казань
domashij-internet-kazan005.ru
интернет провайдеры казань по адресу
Помощь при зависимостях в Туле предлагает широкий спектр услуг для людей‚ страдающих от алкоголизма и наркомании. Важно понимать‚ что эффективное лечение возможно только при комплексном подходе. Первым шагом является консультация нарколога‚ который проведет диагностику и предложит оптимальную программу лечения. В Туле работают кризисные центры‚ где можно получить анонимную помощь наркологов. Роль психотерапии в лечении зависимостей крайне важна. Семейная терапия при алкоголизме помогает наладить отношения и поддержать пациента в трудный период. Реабилитация включает как лечение алкоголизма‚ так и помощь наркоманам. Важно знать о методах предотвращения зависимостей и следовать советам нарколога. Процесс восстановления после зависимости требует времени и поддержки. Получите квалифицированную помощь в клинике зависимостей на narkolog-tula001.ru.
интернет по адресу казань
domashij-internet-kazan006.ru
какие провайдеры интернета есть по адресу казань
Капельницы для восстановления после запоя в Туле – является действующий способ помощи при похмелье и детоксикации организма. Многие пациентов с алкогольной зависимостью ищут медицинской помощью на дому, чтобы избежать стресса, связанного с посещением клиники. Капельница от запоя способствует ускоренному восстановлению здоровья и облегчению симптомов алкогольной зависимости. С помощью специальных растворов для капельниц можно значительно ускорить процесс восстановления после запоя. Услуги наркологов в Туле предоставляет услуги по прокапыванию, что даёт возможность обратиться за квалифицированной помощью без необходимости покидать дом. Реабилитация на дому включают не только капельницы, но и советы по лечению запоя, что способствует предотвращению рецидивов. Лечение алкогольной зависимости требует системного подхода, включая поддержку семьи и профессионалов. Помощь при алкоголизме становится доступнее, когда есть возможность получать лечение в комфортных условиях. site;com Необходимо помнить о влиянии алкоголя на здоровье: злоупотребление приводит к серьезным последствиям. Регулярное прокапывание может стать частью программы реабилитации и помочь людям вернуться к нормальной жизни.
подключить интернет по адресу
domashij-internet-krasnoyarsk004.ru
провайдеры интернета по адресу
Капельница от запоя в Туле: цены и клиники Алкогольная зависимость, это серьезная проблема‚ требующая профессионального вмешательства. В Туле вы можете вызвать врача нарколога на дом, что дает возможность получить помощь при запое без визита в клинику. Капельница от запоя эффективно помогает восстановить организм и облегчить симптомы. врач нарколог на дом тула Процесс лечения алкоголизма включает детоксикацию, которую можно сделать и дома. Специалисты-наркологи предоставляют услуги анонимного лечения алкоголизма, гарантируя полную конфиденциальность. Цены на капельницы варьируются в зависимости от клиники и объема необходимых услуг. Капельница для выведения из запоя — это эффективный и быстрый метод, позволяющий вернуть пациента к привычной жизни. Реабилитация зависимых включает не только детоксикацию‚ но и последующее восстановление после запоя. Помощь наркологов в Туле доступна каждому, кто ищет поддержку и лечение.
провайдер по адресу красноярск
domashij-internet-krasnoyarsk005.ru
провайдеры интернета по адресу красноярск
Hello champions of healthy harmony !
An air purifier for cat hair is a smart solution for reducing allergens that collect on curtains and carpets. Use an air purifier for dog smell in pet playrooms to keep the environment clean and comfortable. The best air filter for pet hair can also trap other airborne particles like pollen, mold spores, and smoke.
The best pet air purifier should be cleaned regularly to ensure continued peak performance and low noise output.[url=https://www.youtube.com/watch?v=dPE254fvKgQ&list=PLslTdwhfiGf5uvrbVT90aiCj_6zWWGwZ3]good air purifier for pets[/url]Place the best home air purifier for pets in central spaces for full home coverage and odor elimination. A reliable air purifier for pet hair works silently in the background while delivering noticeable results.
Air Purifier for Dog Hair That Reduces Fur and Dander in the Air – https://www.youtube.com/watch?v=dPE254fvKgQ&list=PLslTdwhfiGf5uvrbVT90aiCj_6zWWGwZ3
May you enjoy remarkable crisp breezes !
Экстренная помощь при запое в Туле становится актуальной для многих. Сайт narkolog-tula004.ru предоставляет квалифицированную помощь наркологов, специализирующегося на лечении алкоголизма и вывода из запоя. Процесс включает медицинское вмешательство, детоксикацию алкоголя и психотерапию при запое. Важно получить консультацию врача для успешного снятия алкогольной зависимости. Наша программа восстановления направлена на реабилитацию, поддержку зависимых и их социальную адаптацию. Профилактика рецидивов, ключевой элемент эффективного лечения. Помните, что обратится за помощью, это первый шаг к здоровью.
интернет провайдеры по адресу
domashij-internet-krasnoyarsk006.ru
провайдеры по адресу
ПРОКАПАТЬ ОТ АЛКОГОЛЯ: ВАЖНОСТЬ ДЕТОКСИКАЦИИ И ПОМОЩИ Проблема алкогольной зависимости касается многих людей. Лечение алкоголизма часто стартует с детоксикации, что включает прокапывание. Этот этап помогает вывести токсины из организма и облегчить абстинентный синдром.Капельницы от алкоголя содержат препараты для детоксикации, способствующие оздоровлению организма. Они помогают восстановиться после запоя, предоставляя необходимую медицинскую помощь. Необходимо помнить, что поддержка зависимых в этот период крайне важна.После детоксикации начинается реабилитация, где психотерапия при алкоголизме играет ключевую роль. Специалисты поддерживают разобраться в причинах зависимости и предоставляют советы по борьбе с зависимостями.На сайте narkolog-tula005.ru можно найти информацию о том, как правильно пройти лечение и получить поддержку. Здоровье является важный шаг к новой жизни без алкоголя.
вывод из запоя круглосуточно
narkolog-krasnodar001.ru
вывод из запоя круглосуточно краснодар
провайдеры в краснодаре по адресу проверить
domashij-internet-krasnodar004.ru
провайдер по адресу краснодар
Служба экстренной наркологической помощи – это ключевой аспект в борьбе с зависимостями. Важно знать‚ что при возникновении симптомов передозировки, таких как ускоренное дыхание, потеря сознания или судороги, необходимо срочно вызывать экстренную медицинскую помощь. Наркоманы и их близкие могут обратиться в специальную наркологическую клинику, где окажут профессиональную помощь. Специальные кризисные службы предлагают консультацию нарколога, что позволяет обрести помощь как зависимым, так и их родным. Лечение зависимостей включает не только медикаментозную терапию, но и психотерапию для зависимых, что необходимо для полного выздоровления. Профилактика алкоголизма и адаптация в обществе также играют значительную роль в процессе реабилитации наркоманов, обеспечивая успешное воссоединение с обычной жизнью. Помните‚ медицинская помощь при наркотической зависимости должна быть своевременной и комплексной. Эмоциональная поддержка со стороны близких помогают справиться с трудностями на пути к выздоровлению. Для получения дополнительной информации посетите narkolog-tula006.ru.
проверить провайдеров по адресу краснодар
domashij-internet-krasnodar005.ru
интернет провайдеры по адресу
вывод из запоя краснодар
narkolog-krasnodar002.ru
вывод из запоя
Услуги наркологических клиник в Туле становится все более востребованной. Наркологические клиники, такие как наркологическая клиника Тула предоставляют разнообразные услуги: от детоксикации организма до реабилитации наркозависимых. Психотерапия и консультирование по зависимостям помогают пациентам понять психологию зависимости и находить пути к выздоровлению. Центры по лечению алкоголизма обеспечивают анонимную помощь и индивидуальный подход к каждому пациенту. Профессиональная поддержка наркологов, реабилитационные программы и медицинское сопровождение при лечении зависимостей играют ключевую роль в успешной реабилитации. Социальная адаптация после лечения также важна для предотвращения рецидивов. Более подробную информацию можно найти на сайте narkolog-tula007.ru.
интернет провайдеры краснодар по адресу
[url=https://domashij-internet-krasnodar006.ru]domashij-internet-krasnodar006.ru[/url]
интернет провайдеры в краснодаре по адресу дома
экстренный вывод из запоя краснодар
narkolog-krasnodar003.ru
вывод из запоя круглосуточно
пансионат для пожилых в москве
pansionat-msk001.ru
пансионат для лежачих больных
Москва стала главным узлом медиа-влияния, где ТВ и сеть служат мощными инструментами пропаганды. Средства массовой информации формируют восприятие людей, контролируя данные. На domashij-internet-msk004.ru можно наблюдать, как рекламные кампании и контент влияют на сознанием аудитории. Социальные сети добавляют новый уровень влияния, позволяя делиться новости в режиме реального времени. Политтехнологии используют эти инструменты для контроля восприятием. Цензура в средствах массовой информации создает барьеры, ограничивая право на свободу выражения. Связь с обществом через коммуникационные каналы становится важнейшей для формирования взглядов. В конечном итоге, воздействие СМИ на социум в столице невозможно недооценить.
дом престарелых в москве
pansionat-msk002.ru
пансионат для лежачих пожилых
В Москве кабельное телевидение представляет множество вариантов для зрителей. На сайте domashij-internet-msk005.ru доступны последние тарифы на кабельное ТВ от различных провайдеров. Сравнивая провайдеров‚ вы сможете подобрать лучшие пакеты каналов‚ включая локальные‚ спортивные каналы‚ а также фильмы и сериалы в HD-качества.Множество компаний предлагают услуги IPTV‚ что гарантирует отличное качество передачи сигнала и широкие каналы. Также стоит обратить внимание на отзывы о кабельном ТВ‚ чтобы понять‚ какие провайдеры действительно предлагают лучшее. Обязательно проверьте акции и скидки‚ которые могут значительно снизить стоимость подключения. Монтаж кабельного ТВ обычно осуществляется быстро и профессионально. В Москве предложены разнообразные телевизионные пакеты‚ что позволяет каждому выбрать идеальное решение под свои нужды.
вывод из запоя цена
narkolog-krasnodar005.ru
вывод из запоя краснодар
частный пансионат для пожилых
pansionat-tula001.ru
пансионат для пожилых с деменцией
Круглосуточная наркологическая помощь на сайте narkolog-tula001.ru. Наша наркологическая клиника предоставляет профессиональную помощь в лечении зависимостей, включая алкогольную и наркотическую. Мы обеспечиваем анонимное лечение и детоксикацию организмаобеспечивая полную конфиденциальность. В нашем кризисном центре вы можете получить консультациями психолога и психологическую поддержку. Процесс реабилитации наркозависимых включает программу восстановления с акцентом на поддержку семьи. Мы предоставляем высококачественные медицинские услуги для успешного преодоления зависимости.
провайдеры интернета в нижнем новгороде
domashij-internet-nizhnij-novgorod004.ru
подключить интернет нижний новгород
пансионат после инсульта
pansionat-tula002.ru
частный пансионат для пожилых
Запой – это явление, при котором длительное время употребляет спиртные напитки, что приводит к тяжелым последствиям для здоровья и психического состояния. В Туле доступны услуги нарколога на дом анонимно, что дает возможность пациентам получить необходимую помощь без стыда и неловкости. Симптомы запоя включают острую тягу к алкоголю, раздражительность и общее недомогание.Последствия чрезмерного употребления алкоголя может быть тяжелыми: от болезней печени до психических заболеваний. Побороть алкоголизм включает детоксикацию организма и психологическую помощь. Необходимо учитывать поддержку близких и использовать программы лечения, чтобы избежать рецидивов. Нарколог на дом анонимно Тула Реабилитация и процесс восстановления могут занять время, но самостоятельное преодоление зависимости возможно. Консультация нарколога поможет разработать индивидуальный план лечения и поддерживать мотивацию на пути к жизни без алкоголя.
узнать провайдера по адресу нижний новгород
domashij-internet-nizhnij-novgorod005.ru
интернет тарифы нижний новгород
пансионат с медицинским уходом
pansionat-tula003.ru
пансионаты для инвалидов в туле
Детоксикация от алкоголя — важный этап в процессе борьбы с зависимостью от алкоголя, направленный на очищение организма. Признаки синдрома отмены могут быть тяжелыми и включают в себя беспокойство, потоотделение и дрожь. Способы детоксикации различаются от медицинской помощи до домашних программ реабилитации. Возвращение к трезвости требует поддержки родных и осознания психологических аспектов зависимости. Функция печени значительно страдает от злоупотребления алкогольными напитками. Альтернативы алкоголю, такие как безалкогольные напитки, помогают избежать вреда и восстановить здоровье. Подробности можно найти на narkolog-tula003.ru.
тарифы интернет и телевидение нижний новгород
domashij-internet-nizhnij-novgorod006.ru
дешевый интернет нижний новгород
вывод из запоя круглосуточно челябинск
[url=https://vivod-iz-zapoya-chelyabinsk001.ru]https://vivod-iz-zapoya-chelyabinsk001.ru[/url]
экстренный вывод из запоя челябинск
¿Saludos jugadores empedernidos
Muchos casinos online europeos permiten acceder sin necesidad de descarga, directamente desde navegador. Esta funcionalidad es ideal para jugadores ocasionales o con dispositivos limitados. [url=п»їhttps://casinosonlineeuropeos.guru/]casino online europa[/url] AdemГЎs, el rendimiento suele ser excelente.
Jugar en un casino Europa ofrece ventajas como soporte en espaГ±ol y juegos en vivo localizados. Este enfoque personalizado es comГєn entre los casinos online europeos. Los jugadores hispanos se sienten mГЎs cГіmodos en este entorno.
ВїQuГ© ofrece casinosonlineeuropeos.guru hoy? – http://casinosonlineeuropeos.guru/
¡Que disfrutes de grandes triunfos !
Круглосуточный нарколог на дому — это незаменимая помощь для людей, нуждающихся в квалифицированной помощи при зависимости от алкоголя или зависимости от наркотиков. Опытный нарколог может предоставить лечение зависимости в комфортной обстановке, обеспечивая медицинскую помощь на дому. Выездной нарколог обеспечивает конфиденциальное лечение, включая очистку организма и психологическую поддержку. При обращении к наркологу вы получите круглосуточную помощь и профессиональную консультацию. Услуги нарколога включают реабилитацию зависимых, что позволяет эффективно справляться с проблемами и восстанавливать здоровье. Не откладывайте решение проблемы, обращайтесь за помощью уже сегодня на narkolog-tula004.ru.
При выборе интернета для работы на дому в Новосибирской области важно учитывать доступные провайдеры по адресу, скорость интернета и тарифы на интернет. Цены на тарифы могут различаться в зависимости от предлагаемых услуг связи и покрытия. Сравнив провайдеров новосибирска, вы сможете выбрать лучший интернет для дома. Для комфортной работы, вам необходим высокоскоростной интернет. Проведение теста скорости интернета даст возможность узнать, насколько быстро работает ваше подключение. доступные провайдеры по адресу Новосибирская область Отзывы о провайдерах также играют важную роль при выборе. Многие пользователи отмечают, что доступный интернет с хорошими тарифами обеспечивает качественное соединение; Обращайте внимание на предложения интернет-провайдеров, чтобы найти идеальный вариант для домашнего интернета.
экстренный вывод из запоя челябинск
vivod-iz-zapoya-chelyabinsk002.ru
лечение запоя
Лечение зависимостей – это важная область медицинской практики‚ ориентированная на лечение зависимостями. Если вы или ваши близкие сталкиваетесь проблемы наркомании‚ необходимо знать о вариантах анонимного лечения. Специализированные клиники, такие как narkolog-tula005.ru‚ обеспечивают помощь нарколога и полную поддержку для зависимых. Анонимные группы поддержки и программы восстановления оказывают помощь людям на этапе к выздоровлению. Психологическая помощь при зависимости играет ключевую роль в восстановлении наркозависимых. Также важна профилактика наркомании и экстренная поддержка. Не бойтесь обращаться за помощью — вы можете восстановиться!
Тестирование скорости интернет-соединения в новосибирске – это важная процедура, особенно если вы хотите убедиться в качестве услуг связи от провайдеров новосибирска. Для начала необходимо осознать, что скорость соединения включает в себя как скорость загрузки, так и выгрузки данных.Существует множество онлайн-тестов, которые позволяют быстро осуществить тест скорости интернета. Они помогут вам оценить реальную скорость вашего интернет-тарифа в новосибирске. Следует проводить тесты в разное время суток, чтобы оценить стабильность интернет-соединения. При выборе провайдера важно обращать внимание не только на скорость, но и задержку пинга, которая влияет на качество интернет-соединения. Сравнение тарифов поможет выбрать оптимальный вариант для ваших нужд. телевидение и интернет новосибирск Советы по тестированию скорости: перед тестом отключите все устройства, использующие интернет, и повторите тест несколько раз, чтобы получить точные данные.
вывод из запоя круглосуточно
vivod-iz-zapoya-chelyabinsk003.ru
вывод из запоя цена
Для увеличения быстродействия проводного интернета в новосибирске необходимо учитывать определенные факторы. Прежде всего, важно выбрать правильным интернет-провайдером. В новосибирске представлено множество провайдеров, которые предлагают различные тарифы на интернет с различной пропускной способностью. Посмотрите, какие провайдеры интернета доступны по вашему адресу в новосибирске. Выбирая провайдера, стоит учесть на услуги связи, которые они предлагают, а также на стабильность соединения. Проверьте, доступные провайдеры интернета по вашему адресу. Оптимизация скорости интернета возможна с помощью правильного оборудования. Убедитесь, что ваш роутер соответствует современным стандартам. Также тест скорости интернета поможет выявить текущую скорость и выявить проблемы с интернетом. Если вы столкнулись с низкой скоростью, подумайте об оптимизации: обновите оборудование, измените тариф или проконсультируйтесь с провайдером о возможностях улучшения.
вывод из запоя круглосуточно
vivod-iz-zapoya-cherepovec004.ru
вывод из запоя череповец
вывод из запоя череповец
vivod-iz-zapoya-cherepovec005.ru
экстренный вывод из запоя
india generic viagra online pharmacy https://prodmedway.shop/# online pharmacies no prescription indian pharmacies online
дешевый интернет омск
domashij-internet-omsk004.ru
провайдеры домашнего интернета омск
ПРОКАПАТЬ ОТ АЛКОГОЛЯ: ВАЖНОСТЬ ДЕТОКСИКАЦИИ И ПОДДЕРЖКИ Вопрос алкогольной зависимости касается множества людей. Лечение алкоголизма часто стартует с детоксикации, которая включает прокапывание. Этот этап помогает вывести токсины из организма и облегчить абстинентный синдром.Капельницы от алкоголя включают препараты для детоксикации, которые восстановлению организма. Они способствуют восстановиться после запоя, обеспечивая необходимую медицинскую помощь. Важно помнить, что поддержка зависимых в этот период имеет большое значение.После детоксикации начинается реабилитация, где психотерапия при алкоголизме играет ключевую роль. Специалисты помогают разобраться в причинах зависимости и предоставляют советы по борьбе с зависимостями.На сайте narkolog-tula007.ru можно найти информацию о том, как правильно пройти лечение и получить поддержку. Здоровье, это важный шаг к новой жизни без алкоголя.
¿Hola buscadores de fortuna ?
Los bonos sin rollover son comunes en casas de apuestas fuera de EspaГ±a, lo que permite retirar sin cumplir requisitos abusivos.[url=http://casasdeapuestasfueradeespana.guru/#]п»їcasas de apuestas fuera de espaГ±a[/url]Eso convierte la experiencia en algo mГЎs rentable desde el inicio.
Las apuestas fuera de EspaГ±a incluyen modalidades de apuestas cooperativas entre amigos. Todos apuestan al mismo evento y comparten beneficios. Una experiencia social que aГ±ade diversiГіn al riesgo.
CГіmo apostar en apuestas fuera de espaГ±a sin riesgos – http://casasdeapuestasfueradeespana.guru/#
¡Que disfrutes de enormes movimientos !
экстренный вывод из запоя
vivod-iz-zapoya-cherepovec006.ru
вывод из запоя круглосуточно
подключить интернет в квартиру омск
domashij-internet-omsk005.ru
подключить проводной интернет омск
пансионат для пожилых людей
pansionat-msk001.ru
пансионат для лежачих москва
вывод из запоя иркутск
vivod-iz-zapoya-irkutsk001.ru
лечение запоя иркутск
пансионат для престарелых
pansionat-msk002.ru
пансионат для лежачих больных
вывод из запоя цена
vivod-iz-zapoya-irkutsk002.ru
вывод из запоя
пансионат для пожилых после инсульта
pansionat-msk003.ru
пансионат для пожилых с деменцией
вывод из запоя
vivod-iz-zapoya-irkutsk003.ru
вывод из запоя иркутск
пансионат для престарелых
pansionat-tula001.ru
дом престарелых в туле
вывод из запоя круглосуточно калуга
vivod-iz-zapoya-kaluga004.ru
лечение запоя
дом престарелых в туле
pansionat-tula002.ru
пансионат для лежачих больных
[url=https://medicway.shop/#]best online pharmacy without prescription[/url] prescription drugs with no prescription online prescirption websites us online pharmacy
лечение запоя
vivod-iz-zapoya-kaluga005.ru
вывод из запоя круглосуточно калуга
лечение запоя
vivod-iz-zapoya-kaluga006.ru
вывод из запоя круглосуточно
лечение запоя краснодар
vivod-iz-zapoya-krasnodar001.ru
вывод из запоя
экстренный вывод из запоя челябинск
[url=https://vivod-iz-zapoya-chelyabinsk001.ru]https://vivod-iz-zapoya-chelyabinsk001.ru[/url]
вывод из запоя круглосуточно челябинск
экстренный вывод из запоя краснодар
vivod-iz-zapoya-krasnodar002.ru
вывод из запоя круглосуточно краснодар
вывод из запоя цена
vivod-iz-zapoya-chelyabinsk002.ru
вывод из запоя цена
лечение запоя краснодар
vivod-iz-zapoya-krasnodar003.ru
вывод из запоя
лечение запоя челябинск
vivod-iz-zapoya-chelyabinsk003.ru
вывод из запоя челябинск
вывод из запоя
vivod-iz-zapoya-krasnodar004.ru
вывод из запоя цена
лечение запоя
vivod-iz-zapoya-cherepovec004.ru
экстренный вывод из запоя
вывод из запоя цена
vivod-iz-zapoya-krasnodar005.ru
вывод из запоя цена
вывод из запоя
vivod-iz-zapoya-cherepovec005.ru
вывод из запоя круглосуточно
Детоксикация от алкоголя — важный этап в процессе борьбы с зависимостью от алкоголя, который фокусируется на устранении токсинов из организма. Признаки синдрома отмены могут быть тяжелыми и включают тревогу, потливость и дрожь. Методы детокса различаются от медицинского наблюдения до домашних программ реабилитации. Возвращение к трезвости требует поддержки родных и осознания психологических аспектов зависимости. Здоровье печени значительно пострадает от чрезмерного употребления алкоголя. Безалкогольные альтернативы, такие как некрепкие напитки, способствуют снижению рисков и восстановить здоровье. Узнайте больше на vivod-iz-zapoya-krasnoyarsk001.ru.
вывод из запоя круглосуточно череповец
vivod-iz-zapoya-cherepovec006.ru
вывод из запоя круглосуточно
домашний интернет в перми
domashij-internet-perm004.ru
подключить интернет в перми в квартире
Запойное состояние – серьезная проблема‚ требующая неотложной помощи нарколога. В Красноярске доступны круглосуточные услуги клиники наркологии‚ где можно получить медицинскую помощь. Детоксикационные капельницы способствуют быстрому восстановлению после запоя. Процесс лечения алкоголизма включает как физическую‚ так и психологическую поддержку‚ но и психологическую помощь. Консультация нарколога гарантирует индивидуальный подход. Роль семейной поддержки в процессе восстановления невозможно переоценить. Не стоит откладывать‚ обращайтесь за помощью! помощь нарколога Красноярск
лечение запоя иркутск
vivod-iz-zapoya-irkutsk001.ru
лечение запоя
провайдеры интернета в перми
domashij-internet-perm005.ru
провайдеры пермь
Оформиление дипломов ВУЗов В киеве — с печатями, подписями, приложением и возможностью архивной записи (по запросу).
Документ максимально приближен к оригиналу и проходит визуальную проверку.
Мы даем гарантию, что в случае проверки документа, подозрений не возникнет.
– Конфиденциально
– Доставка 3–7 дней
– Любая специальность
Уже более 3836 клиентов воспользовались услугой — теперь ваша очередь.
[url=http://inforepetitor22.ru/]Как купить диплом[/url] — ответим быстро, без лишних формальностей.
ПРОКАПАТЬ ОТ АЛКОГОЛЯ: ЗНАЧЕНИЕ ДЕТОКСИКАЦИИ И ПОДДЕРЖКИ Вопрос алкогольной зависимости затрагивает множества людей. Лечение алкоголизма часто начинается с детоксикации, что включает прокапывание. Этот процесс помогает вывести токсины из организма и уменьшить абстинентный синдром.Капельницы от алкоголя включают препараты для детоксикации, которые восстановлению организма. Они способствуют восстановиться после запоя, предоставляя необходимую медицинскую помощь. Важно помнить, что поддержка зависимых в этот период имеет большое значение.После детоксикации начинается реабилитация, где психотерапия при алкоголизме играет ключевую роль. Специалисты помогают разобраться в причинах зависимости и предоставляют советы по борьбе с зависимостями.На сайте vivod-iz-zapoya-krasnoyarsk003.ru можно найти информацию о том, как правильно пройти лечение и получить поддержку. Здоровье, это важный шаг к новой жизни без алкоголя.
вывод из запоя круглосуточно иркутск
vivod-iz-zapoya-irkutsk002.ru
вывод из запоя
подключить интернет пермь
domashij-internet-perm006.ru
интернет провайдер пермь
лечение запоя минск
vivod-iz-zapoya-minsk001.ru
экстренный вывод из запоя минск
интернет домашний ростов
domashij-internet-rostov004.ru
домашний интернет тарифы
вывод из запоя
vivod-iz-zapoya-minsk002.ru
вывод из запоя
провайдеры ростов
domashij-internet-rostov005.ru
домашний интернет тарифы
[url=https://ivermectinfix.shop/#]ivermectin fix[/url] ivermectin ivermectin fix ivermectin
вывод из запоя круглосуточно минск
vivod-iz-zapoya-minsk003.ru
лечение запоя минск
недорогой интернет ростов
domashij-internet-rostov006.ru
домашний интернет в ростове
экстренный вывод из запоя
vivod-iz-zapoya-kaluga005.ru
вывод из запоя круглосуточно
вывод из запоя
vivod-iz-zapoya-omsk001.ru
лечение запоя
проверить провайдеров по адресу самара
domashij-internet-samara004.ru
проверить интернет по адресу
экстренный вывод из запоя
vivod-iz-zapoya-kaluga006.ru
вывод из запоя круглосуточно
узнать интернет по адресу
domashij-internet-samara005.ru
интернет по адресу
вывод из запоя краснодар
vivod-iz-zapoya-krasnodar001.ru
лечение запоя
провайдер по адресу
domashij-internet-samara006.ru
провайдеры по адресу дома
вывод из запоя краснодар
vivod-iz-zapoya-krasnodar002.ru
экстренный вывод из запоя
интернет по адресу санкт-петербург
domashij-internet-spb004.ru
интернет провайдеры по адресу санкт-петербург
вывод из запоя краснодар
vivod-iz-zapoya-krasnodar003.ru
вывод из запоя круглосуточно
экстренный вывод из запоя оренбург
vivod-iz-zapoya-orenburg002.ru
вывод из запоя
провайдеры интернета в санкт-петербурге по адресу
domashij-internet-spb005.ru
дешевый интернет санкт-петербург
интернет по адресу
domashij-internet-spb006.ru
какие провайдеры интернета есть по адресу санкт-петербург
провайдеры по адресу дома
domashij-internet-ufa004.ru
провайдеры по адресу уфа
провайдеры по адресу дома
domashij-internet-ufa005.ru
интернет провайдеры по адресу дома
провайдеры интернета в уфе по адресу проверить
domashij-internet-ufa006.ru
подключение интернета по адресу
провайдеры интернета омск
domashij-internet-volgograd004.ru
интернет провайдер омск
домашний интернет омск
domashij-internet-volgograd005.ru
недорогой интернет омск
подключить интернет тарифы омск
domashij-internet-volgograd006.ru
подключить домашний интернет омск
подключить интернет воронеж
domashij-internet-voronezh004.ru
подключить интернет в квартиру воронеж
подключить домашний интернет воронеж
domashij-internet-voronezh005.ru
домашний интернет
интернет провайдеры воронеж
domashij-internet-voronezh006.ru
домашний интернет воронеж
Первый шаг в лечении — это тщательный осмотр специалиста. Наряду с измерением жизненно важных показателей (пульс, артериальное давление, температура) врач проводит сбор анамнеза, выясняя длительность запоя, тип употребляемого алкоголя и наличие сопутствующих заболеваний. Эти данные помогают оценить степень интоксикации и подобрать индивидуальный план терапии, что является ключевым для дальнейшей эффективной детоксикации.
Детальнее – [url=https://vyvod-iz-zapoya-yaroslavl0.ru/]вывод из запоя на дому цена[/url]
Алкогольная детоксикация в стационаре (Красноярск): преимущества Стационарное лечение предлагает ряд преимуществ, включая персонализированный подход к терапии и круглосуточный доступ к медицинским услугам для пациентов с алкогольной зависимостью. Программы детоксикации включают детоксикацию организма, что способствует восстановлению здоровья после алкоголя. вывод из запоя Кроме того, психологическая поддержка и реабилитация наркозависимых играют важную роль в процессе восстановления. Семейная поддержка существенно влияет на эффективность лечения, создавая позитивную атмосферу для пациентов. В Красноярске существует множество центров, предлагающих эффективные решения для тех, кто страдает от алкогольной зависимости.
Врач-нарколог в любое время предоставляет экстренную помощь при наркологических кризисах при ситуациях, связанных с наркотической зависимостью. На сайте vivod-iz-zapoya-krasnoyarsk005.ru вы можете обратиться за консультацией к врачукоторый проведет диагностику наркозависимости и предложит индивидуальную программу лечения. Центр наркологии предлагает всестороннюю медицинскую помощь и анонимное лечение. Реабилитация зависимых включает психотерапию зависимостей и помощь при алкоголизмеа также консультации и помощь для семьи на всех этапах лечения. Обратитесь за помощью уже сегодня!
Сегодня вопрос зависимостей становится все более актуальной. Зачастую возникает необходимость в оперативной помощи, и именно в подобных ситуациях выездной нарколог должен прийти на помощь. Специалист, который выезжает на дом оказывает профессиональную помощь при различных формах зависимости, включая детоксикацию на дому. Сайт vivod-iz-zapoya-krasnoyarsk005.ru предлагает услуги профессионалов, которые готовы приехать к вам в любое время суток. Обращение к наркологу поможет оценить состояние пациента и определить необходимое лечение зависимости. Конфиденциальное лечение и реабилитация наркоманов — ключевые моменты, которые гарантируют безопасность и комфорт. Вызов врача на дом уменьшает стрессовую нагрузку на пациента, что имеет решающее значение для успешного выздоровления.
Платная наркологическая помощь в Красноярске набирает популярность. Наркологические клиники, такие как наркологическая клиника Красноярск предоставляют разнообразные услуги: включая детоксикацию и программы реабилитации для наркозависимых. Психотерапия и консультирование по зависимостям помогают пациентам понять психологию зависимости и находить пути к выздоровлению. Центры по лечению алкоголизма предлагают конфиденциальное лечение и персонализированный подход к каждому клиенту. Профессиональная поддержка наркологов, реабилитационные программы и медицинское сопровождение при лечении зависимостей являются важными факторами для достижения успешных результатов в реабилитации. Адаптация к социальной жизни после лечения также важна для предотвращения рецидивов. Дополнительные сведения доступны на сайте vivod-iz-zapoya-krasnoyarsk006.ru.
вывод из запоя
vivod-iz-zapoya-smolensk007.ru
вывод из запоя
вывод из запоя смоленск
vivod-iz-zapoya-smolensk008.ru
вывод из запоя смоленск
лечение запоя смоленск
vivod-iz-zapoya-smolensk007.ru
лечение запоя смоленск
Welcome!
Read the link – [url=https://slotspinners.cfd]slot spinners for free spins[/url]
Good luck spinning!
вывод из запоя круглосуточно
vivod-iz-zapoya-smolensk009.ru
лечение запоя смоленск
экстренный вывод из запоя смоленск
vivod-iz-zapoya-smolensk009.ru
вывод из запоя цена
Greetings to all fortune seekers !
The fastest way to bet is through 1xbet ng login registration using your mobile. [url=http://1xbetregistrationinnigeria.com/]1xbet login registration nigeria[/url] Nigerian users can also scan QR codes to log in. With 1xbet ng login registration, transitions are instant between sportsbook and casino.
New players are encouraged to read the guide on 1xbetregistrationinnigeria.com for a smooth start. Nigerians can get detailed app download instructions here. All tools on 1xbetregistrationinnigeria.com are free to use.
All-in-one 1xbet ng login registration for Nigeria – https://www.1xbetregistrationinnigeria.com/#
Hope you enjoy amazing spins !
вывод из запоя круглосуточно краснодар
narkolog-krasnodar006.ru
вывод из запоя круглосуточно
Не могу сейчас поучаствовать в обсуждении – нет свободного времени. Но вернусь – обязательно напишу что я думаю.
в текущем-м олигарх стал 23-метров в рейтинге forbes среди [url=https://spektr.press/wp-content/uploads/2023/08/47rs160413a561-.jpg]https://spektr.press/wp-content/uploads/2023/08/47rs160413a561-.jpg[/url] успешных предпринимателей России.
интернет провайдеры челябинск
chelyabinsk-domashnij-internet004.ru
провайдеры домашнего интернета челябинск
вывод из запоя краснодар
narkolog-krasnodar007.ru
вывод из запоя круглосуточно краснодар
лучший интернет провайдер челябинск
chelyabinsk-domashnij-internet005.ru
домашний интернет
лечение запоя краснодар
narkolog-krasnodar007.ru
лечение запоя краснодар
вывод из запоя цена
narkolog-krasnodar008.ru
вывод из запоя цена
подключить интернет
chelyabinsk-domashnij-internet006.ru
домашний интернет тарифы челябинск
вывод из запоя
narkolog-krasnodar008.ru
лечение запоя краснодар
экстренный вывод из запоя краснодар
narkolog-krasnodar009.ru
вывод из запоя
Подключение интернета в Екатеринбурге является очень простым делом из-за множеству поставщиков интернета‚ предлагающих различные планы на интернет. Для начала процесса выберите провайдера‚ который работает услуги связи в вашем регионе. Это возможно сделать через сайт провайдера‚ например ekaterinburg-domashnij-internet004.ru‚ где вы найдете информацию о доступных планах и акционных предложениях. При выборе провайдера важно сравнить тарифы‚ скорость интернета и доступность услуг. Узнайте‚ какие способы подключения предлагает ваш провайдер: проводное подключение или беспроводное соединение (Wi-Fi). Далее‚ вам придется установить оборудование‚ что может предусматривать маршрутизатор или модем‚ в зависимости от выбранного тарифа. Обратите внимание на техническую поддержку провайдера‚ чтобы в случае проблем с доступом в сеть вы могли быстро получить помощь. Также рекомендуется почитать отзывы о провайдерах‚ чтобы понять‚ какой из них лучше подходит именно вам. Не забудьте узнать возможность подключения мобильного интернета‚ если это вам необходимо.
A tiny digression, but worth sharing
Just a few days ago I discovered a site https://kitchen-tips.chtonamstoit.site/.
It’s full of tools, guides, and little tricks that really work.
Some sections I liked most:
– Everyday tips for saving space
Also here’s [url=https://kitchen-tips.chtonamstoit.site]this kitchen hacks hub[/url] — definitely worth exploring!
Anyone else a fan of kitchen organization?
вывод из запоя
narkolog-krasnodar009.ru
вывод из запоя
вывод из запоя
narkolog-krasnodar010.ru
вывод из запоя круглосуточно краснодар
Онлайн-пространство Екатеринбурга стал неотъемлемой частью жизни, и выбор лучшего интернет провайдера в Екатеринбурге играет ключевую роль в защите данных. Киберугрозы, такие как вредоносные программы и спам подчеркивают потребность в обеспечении безопасности данных. Использование антивирусов и фильтров для спама помогут обеспечить вашу безопасность в интернете. Важно учитывать надежность провайдера: высокоскоростной интернет и услуги связи в Екатеринбурге должны обеспечивать безопасность интернет-трафика. Важно применять фильтрацию контента и защиту от вредоносных программ для минимизации рисков. лучший интернет провайдер в Екатеринбурге
вывод из запоя круглосуточно краснодар
narkolog-krasnodar010.ru
вывод из запоя цена
В Екатеринбурге выбор провайдеров интернета достаточно обширный. Чтобы избежать сбоев со связью‚ следует обратить внимание на стабильное соединение и скорость интернета. Важным аспектом является Wi-Fi‚ которая требует качественного оборудования‚ включая маршрутизаторы. ekaterinburg-domashnij-internet006.ru Для бизнеса и домашнего использования стоит рассмотреть различные тарифных планов‚ предлагаемых провайдерами. Не пренебрегайте читать отзывы о провайдерах‚ чтобы получить информацию о качестве обслуживания и обслуживании сети. Если возникают проблемы с интернетом‚ важно знать‚ как улучшить Wi-Fi сигнал и в каких ситуациях стоит обращаться к поставщикам услуг Екатеринбурга для решения вопросов. Технологии передачи данных постоянно развиваются‚ так что регулярный анализ предложений поможет выбрать лучшего провайдера для ваших нужд.
Капельницы для лечения запоя в Туле: быстрая помощь Алкоголизм — серьезная проблема‚ требующая внимания и профессиональной помощи. В Туле услуги нарколога на дом становятся все более востребованными. Наркологи‚ работающие на выезде в Туле‚ предлагают неотложную помощь‚ включая процедуры по детоксикации и восстановлению после запойного состояния.Капельница — один из самых эффективных методов лечения запоя. Капельница насыщает организм необходимыми веществами и ускоряет процессы детоксикации. Медицинская помощь‚ предоставляемая наркологом‚ включает терапию при запое‚ что помогает убрать физическую зависимость от алкоголя. нарколог на дом тула Главное‚ не откладывать вызов нарколога на дом. Раннее начало лечения алкогольной зависимости значительно повышает шансы на успешное восстановление. Услуги нарколога позволяют получить скорейшую помощь без необходимости посещения клиники. Мы готовы помочь вам преодолеть зависимость от алкоголя.
подключить интернет в квартиру казань
kazan-domashnij-internet004.ru
провайдер по адресу
Подбор клиники для вывода из запоя в Туле – важный шаг‚ который необходимо тщательно обдумать к нескольким аспектам‚ включая стоимость услуг и уровень медицинского обслуживания. При выборе клиники необходимо обратить внимание на следующие моменты. Во-первых‚ ознакомьтесь с наркологическими параметрами‚ которые предлагает учреждение. Многие частные клиники Тулы имеют опытных профессиональных наркологов‚ которые могут обеспечить срочную помощь нарколога на дом. Это особенно важно‚ если состояние пациента нуждается в оперативном решении.Во-вторых‚ изучите отклики о клиниках Тулы. Это поможет понять‚ как другие пациенты отметили качество оказанной помощи и результат лечения. Не забудьте узнать о ценах на услуги вывода из запоя – цены могут варьироваться в зависимости от уровня сервиса и используемых методов. Также стоит рассмотреть программы реабилитации от алкоголизма и другие предложения‚ такие как терапия алкогольной зависимости. Некоторые клиники используют интегрированные методы‚ что может быть достаточно результативным. Важно помнить‚ что доступные цены на лечение не всегда являются показателем высокого качества. При выборе медицинского учреждения‚ ищите баланс между ценой и качеством медицинской помощи при лечении алкоголизма. Не стесняйтесь задавать вопросы о подходах к терапии и возможностях‚ которые предлагает клиника. нарколог на дом срочно
провайдеры казань
kazan-domashnij-internet005.ru
узнать интернет по адресу
Капельница при алкогольной зависимости — это важная первая помощь при алкогольной зависимости. При наблюдении симптомов запоя, таких как обнаружите признаки, такие как сильная жажда, головные боли, недомогание и общая слабость, вызов нарколога на дом в Туле может стать оптимальным решением. Медик проведет медицинскую помощь и предложит капельницу, которая помогает восстановлению организма. вызвать нарколога на дом тула Лечение алкогольной зависимости включает вывод из запоя, что способствует существенному улучшению здоровья после запоя. Капельница содействует устранить обезвоживание, компенсировать дефицит минералов и улучшить общее состояние пациента. При необходимости можно провести лечение на дому, что обеспечивает комфорт и безопасность.Тула наркология предлагает качественные услуги по реабилитации от алкоголя, что позволяет справиться с зависимостью результативно. Результаты от капельницы заметны в краткие сроки: пациенты замечают улучшение самочувствия и возвращение энергии. Не стоит откладывать обращение за помощью, бережное отношение к здоровью — залог вашей жизни!
Капельница от запоя — проверенный способ снять признаки зависимости от алкоголя. В Туле множество клиникспециализирующихся на лечении зависимостей предлагают помощь вывода из запоя, но важно определить подходящую.Начальным этапом является определение степени зависимости. Квалифицированные специалисты проведут анализ состояния пациента и разработают индивидуальный план лечения. Важночтобы клиника обеспечивала стационарные условия и анонимное лечение алкогольной зависимости. Это создаст комфортные условия для пациентов.Не забывайте о психотерапевтической поддержке при лечении алкоголизма. Психотерапия играет ключевую роль в восстановлении после запоя и лечении алкоголизма. Поддержка семьи алкоголика также способствует успешному восстановлению зависимых. вывод из запоя тула Посмотрите отзывы о медицинских учреждениях и проверьте, какие услуги нарколога они предлагают. Выбор правильной наркологической клиники — это залог успешного и безопасного выздоровления.
подключить интернет в казани в квартире
kazan-domashnij-internet006.ru
какие провайдеры интернета есть по адресу казань
Warm greetings to all betting pros !
Registering through 1xbet-nigeria-registration-online.com gives you exclusive access to local promos. Nigerian players benefit from fast payouts and easy deposits. [url=1xbet-nigeria-registration-online.com]1xbet registration in nigeria[/url]. The 1xbet registration Nigeria platform is built for local convenience.
1xbet Nigeria registration is quick and straightforward, taking just a few moments to complete. Whether you’re using a mobile device or desktop, the platform is optimized for speed. Start betting right after you finish the 1xbet registration in Nigeria.
Complete your 1xbet ng registration and start betting now – 1xbet-nigeria-registration-online.com
Hoping you hit amazing payouts !
Прокапывание после запоя на дому в Туле – это действующий способ помощи при похмелье и детоксикации организма. Абсолютное большинство пациентов с алкогольной зависимостью ищут медицинской помощью на дому, стремясь избежать нервного напряжения, возникающего при визите в клинику. Капельницы для снятия запоя способствует быстрому восстановлению здоровья и облегчению симптомов алкогольной зависимости. С помощью специальных растворов для капельниц можно значительно ускорить процесс восстановления после запоя. Наркологическая помощь в Туле предлагает возможность прокапывания, что позволяет получить квалифицированную помощь без необходимости покидать дом. Реабилитация на дому включают не только капельницы, но и советы по лечению запоя, что способствует предотвращению рецидивов. Реабилитация алкоголиков требует комплексного подхода, включая содействие как семейных членов, так и специалистов. Лечение алкоголизма становится более доступным, когда есть возможность получать лечение в комфортных условиях. site;com Необходимо помнить о влиянии алкоголя на здоровье: злоупотребление приводит к серьезным последствиям. Постоянные процедуры прокапывания способно стать важной составляющей программы реабилитации и помочь людям вернуться к нормальной жизни.
интернет по адресу
krasnoyarsk-domashnij-internet004.ru
проверить провайдеров по адресу красноярск
Экстренная наркологическая помощь в Туле: капельница для избавления от запоя Зависимость от алкоголя — это серьезный недуг, который нуждается в квалифицированной помощи. Нарколог на дом предоставляет услуги, такие как капельница от запоя, способствующая восстановлению организма после продолжительного употребления алкоголя. К основным симптомам алкогольной зависимости относятся: дрожь, повышенная потливость и чувство тревоги. Лечение запоя включает в себя дезинтоксикацию и реабилитацию организма. Консультация нарколога поможет определить подходящий план лечения алкоголизма. Неотложная помощь при алкоголизме, ориентированная на вывод из запоя, может избежать тяжелых осложнений. Профилактика запоев и психотерапия для зависимых — важные аспекты лечения зависимостей, которые обеспечивают долгосрочные результаты. Услуги нарколога в Туле доступны круглосуточно, что позволяет получить необходимую помощь в любое время. Не откладывайте лечение — обратитесь к специалистам уже сегодня!
Нарколог на дому: профессиональная помощь при зависимости Проблема наркотической зависимости требует внимательного и профессионального подхода. Важно помнить, что лечение наркомании начинается с консультации нарколога. Полную информацию о вызове нарколога на дом вы найдете на сайте narkolog-tula014.ru. Процесс лечения включает детоксикацию и психологическую поддержку. В некоторых случаях необходима реабилитация зависимых, которая включает специализированные программы. Конфиденциальное лечение создает условия комфорта и безопасности для пациента. Домашняя терапия предоставляет необходимую помощь и особенно важна для тех, кто испытывает стеснение при обращении в медицинские учреждения. Лечение алкоголизма также возможно в домашних условиях, что способствует более быстрому восстановлению после зависимости. Помощь квалифицированного специалиста – залог успешной борьбы с зависимостями.
узнать интернет по адресу
krasnoyarsk-domashnij-internet005.ru
интернет провайдеры по адресу
Эффективные рецепты против алкогольной зависимости могут стать важным дополнением к медицинской помощи в Тульском регионе. Преодоление алкогольной зависимости требует системного подхода‚ включая очищение организма и психотерапию при алкоголизме.Травы от алкоголизма‚ такие как лекарственные растения‚ могут помочь в уменьшении желания выпить. Важно помнить о помощи родных и конфиденциальности лечения. Методы борьбы с зависимостью включают реабилитацию от алкоголизма и профилактику запойного состояния. Рекомендации по отказу от спиртного также играют значительную роль в возвращении к нормальной жизни. помощь нарколога тула
Hello everyone, all reward hunters !
With a few clicks, you can start placing bets via the 1xbet nigeria registration online portal. The official 1xbet nigeria login registration site provides seamless access to games, live betting, and account management. 1xbet ng registration Through the streamlined 1xbet ng login registration page, players can enjoy fast access with enhanced security.
Getting started with 1xbet ng registration is incredibly easy, requiring just a few steps to access the full sportsbook. It’s tailored for local users with instant login and flexible deposit options. Players can register using mobile, email, or social media within moments.
Everything about 1xbet registration by phone number nigeria today – п»їhttps://1xbet-ng-registration.com.ng/
Enjoy thrilling massive jackpots!
Провести детоксикацию от алкоголя – это необходимый этап для борьбы с зависимостью. Избавление от алкоголизма начинается с очистки организма‚ которая снижает с похмельными симптомами. На сайте narkolog-tula010.ru вы узнаете информацию о реабилитационных центрах‚ где предлагается помощь в лечении зависимостей и психологическая помощь. Программы реабилитации включают поддержку для алкоголиков‚ клубы анонимных алкоголиков и инициативы по здоровому образу жизни и борьбе с алкоголем. Знание влияния алкоголя на здоровье помогает осознанно подходить к лечению и возвращению к нормальной жизни.
пансионат инсульт реабилитация
pansionat-msk004.ru
пансионат с деменцией для пожилых в москве
Warm greetings to all chance seekers !
1xbet Nigeria registration is quick and straightforward, taking just a few moments to complete. Whether you’re using a mobile device or desktop, the platform is optimized for speed. [url=п»їhttps://1xbet-nigeria-registration-online.com/]1xbet ng registration[/url]. Start betting right after you finish the 1xbet registration in Nigeria.
Using 1xbet Nigeria registration online, you can choose between one-click signup or social media options. It’s designed to minimize hassle and maximize your time playing. The 1xbet registration in Nigeria is perfect for first-timers.
Tips to master 1xbet Nigeria login registration easily – http://1xbet-nigeria-registration-online.com/
Hoping you hit amazing legendary triumphs!
Помощь при запое в Туле – это важный процесс, нуждающийся в квалифицированной помощи. На сайте narkolog-tula011.ru вы обнаружите предложения наркологической помощи, предлагающих наркологическую помощь. Важно помнить, что искоренение зависимости – это не только физическая терапия, но и психологическую помощь, программы восстановления. Обращение к специалисту поможет выбрать наилучший путь к выздоровлению. Выход из запоя может потребовать экстренной помощи при запое, что также доступно в специализированных учреждениях. Кодирование от алкоголя – одна из работающих стратегий, которая помогает отказаться от спиртного. Роль близких играет важнейшую часть в лечении. Социальная адаптация после лечения важна для успешной интеграции в общество. Не забывайте о здоровье и не стесняйтесь обращаться к врачам!
частный дом престарелых
pansionat-msk006.ru
пансионат для пожилых в москве
провайдеры по адресу красноярск
krasnoyarsk-domashnij-internet006.ru
узнать интернет по адресу
пансионат для пожилых с деменцией
pansionat-tula004.ru
пансионат для лежачих пожилых
пансионат для пожилых в туле
pansionat-tula005.ru
пансионат для лежачих больных
Запой — это значительная проблема, требующая профессиональной помощи. Вызвать нарколога на дом — это комфортный вариант получить необходимую медицинскую помощь. Капельница при запое помогают эффективно очистить организм от токсинов, обеспечивая очистку организма и возвращение к нормальному состоянию. Лечение алкоголизма включает в себя медикаментозную терапию и психологическую поддержку. Нарколог на дом оценивает состояние пациента и назначает индивидуальный план лечения, который может включать дополнительные методики, такие как травяные настои или психотерапия. Возвращение к нормальной жизни после запоя часто требует целостного подхода. Преодоление запойного состояния должно сопровождатся не только физической реабилитацией, но и психо-эмоциональным восстановлением; Реабилитация после алкоголизма, это долгий процесс, где важна поддержка в период запоя и поддержка близких. Важно осознавать, что эффективное преодоление проблемы зависит от готовности пациента к переменам и его желания изменить жизнь.
провайдеры интернета в краснодаре по адресу
krasnodar-domashnij-internet005.ru
проверить интернет по адресу
пансионат для реабилитации после инсульта
pansionat-tula006.ru
пансионат для пожилых людей
drunk driving charge statutes inside Ohio might be complicated, while it’s essential to has a solid comprehension of these individuals if we are facing levies. Driving below their influence of alcohol (DUI) was a serious umbrage which can acquire substantial consequences on all of your future. In Ohio, will lawful threshold for blood stream ethanol content (BAC) is 8 percentfor about motorists furthermore 4 percent business vehicle operators.
If you are stopped by police administration and suspected of driving under the influence, they might carry out field sobriety checks or substance studies, these types of being breathalyzer or blood stream checks, to figure out ones degree of disability. Declining most of these tests can cause automated consequences, including driving license suspension.
DUI offensive activity in Ohio possess various penalties, relying on variables such as previous prosecutions, BAC amount, and also even if around had been an fluke or accident used. Drawbacks can involve penalties, license suspension, compulsory beer therapy workouts, test period, and also imprison time. Duplicate offenses and angry situation can result in more terrible consequences.
Getting a knowledgeable DUI defense attorney is essential to handle the complications of Ohio ovi statutes. They can easily analyze the indications, challenge the lawfulness of the leave, doubt the truth of investigations, and experience new resistance to help abate the bills. Furthermore, an attorney can lead you over the eligible process, making sure your own proper rights are secured and indicating for the ideal potential result.
Keep in mind, being educated up to Ohio’s DUI regulations and trying the help of an expert attorney are key steps in well maneuvering a DUI appoint additionally securing the prospect. [url=https://www.cincinnaticriminal-lawyer.com/about/]national illegal defense attorney[/url]
интернет провайдеры по адресу дома
krasnodar-domashnij-internet006.ru
провайдер по адресу
Алкогольная зависимость – это значительная проблема, требующая комплексного подхода к терапии. На сайте narkolog-tula014.ru вы можете найти информацию о способах лечения зависимости от алкоголявключая очистку организма и кодирование от алкоголя. Ключевым моментом является восстановление, где предоставляется психологическая помощь и формируются группы поддержкитакие как группы анонимных алкоголиков. Помощь зависимым часто включает в себя совет по отказу от спиртного и советы для поддержания трезвого образа жизни. Восстановление после запоя требует терпения и поддержки близких. Важно помнить о влиянии спиртных напитков на здоровье и следовать методам отказа от алкоголя для достижения успешного выздоровления.
вывод из запоя тула
tula-narkolog001.ru
экстренный вывод из запоя тула
Определение интернет-провайдера в Москве – задача непростая , принимая во внимание широкий спектр тарифов на интернет и телевидение для дома. На сайте msk-domashnij-internet004.ru вы сможете найти свежие предложения от разных операторов, что упростит сравнение тарифов . При выборе провайдера важно обращать внимание на скорость интернета, качество связи и доступность IPTV услуг. Многие компании имеют в своем ассортименте пакетные предложения, включая интернет для дома и кабельное телевидение. Это комфортно и экономично . Не забудьте изучить с отзывами о провайдерах и специальными предложениями, чтобы получить лучшие условия. Возможности, такие как видео по запросу, также могут стать ключевым моментом. Подключение интернета не должно вызывать трудностей , так как большинство провайдеров обеспечивают оперативный монтаж.
частный дом престарелых
pansionat-msk004.ru
пансионат для престарелых
вывод из запоя
tula-narkolog002.ru
вывод из запоя цена
Подключение интернета и телевидения в Москве – необходимый этап для удобной жизни. Давайте разберем ключевые этапы подключения. Первый шаг: выбор провайдера. Посмотрите варианты различных интернет-провайдеров на платформе msk-domashnij-internet005.ru. Обратите внимание на тарифы на интернет и услуги кабельного телевидения. 2. Документация для подключения. Подготовьте необходимые документы: паспорт и, возможно, договор с провайдером. 3. Шаги подключения. Свяжитесь с выбранным провайдером и узнайте о доступных интернет-пакетах; Закажите подключение, согласуйте дату установки оборудования. 4. Установка оборудования. Специалисты провайдера установят оборудование, настройка роутера обеспечит подключение Wi-Fi. 5. Способы оплаты услуг. Разберитесь с вариантами оплаты: электронные способы, наличные или банковский перевод. Финальный шаг: техническая поддержка. При возникновении вопросов обращайтесь в техническую поддержку провайдера для помощи. Соблюдая эти рекомендации, вы без труда подключите интернет и телевидение в Москве.
пансионат для престарелых
pansionat-msk005.ru
частный пансионат для пожилых людей
вывод из запоя цена
tula-narkolog003.ru
экстренный вывод из запоя тула
В сфере интернет-гейминга надежное подключение и высокоскоростной интернет играют ключевую роль для продуктивного времяпровождения в играх. Какой бы ни была ваша страсть к играм, выбор провайдера становится критически важным. В Москве существует множество провайдеров, которые предоставляют интернет-услуги для игроков, но не все из них гарантируют высокое качество связи. На сайте msk-domashnij-internet006.ru можно найти актуальные отзывы о провайдерах, а также сравнение провайдеров по скорости интернета и доступности игровых серверов; Оптимальные тарифы обязательно должны гарантировать отсутствие задержек в игре, что имеет значение для игроков, стремящихся к высоким достижениям. При поиске интернет-провайдера важно учитывать его репутацию и качество предлагаемых услуг. Игроки часто подчеркивают, что провайдеры с высокой репутацией в столице гарантируют стабильное подключение, которое позволяет наслаждаться интернет-играми. Скоростное соединение — это не только удобство, но и возможность играть в самые разнообразные онлайн-игры без задержек. Таким образом, внимательно проанализируйте доступные провайдеры и выберите наиболее подходящий для своих нужд.
частный дом престарелых
pansionat-msk006.ru
пансионат для пожилых
лечение запоя
vivod-iz-zapoya-chelyabinsk004.ru
вывод из запоя цена
подключить интернет в квартиру нижний новгород
nizhnij-novgorod-domashnij-internet004.ru
проверить интернет по адресу
Хай!
[url=https://clasicslotsonline.cfd]топ онлайн казино казахстан[/url]
Здесь подробней: – https://clasicslotsonline.cfd/
онлайн казино кз
проверенные онлайн казино с выводом денег казахстан
онлайн казино в казахстане
Пока!
пансионат с деменцией для пожилых в туле
pansionat-tula004.ru
пансионат для людей с деменцией в туле
вывод из запоя круглосуточно челябинск
vivod-iz-zapoya-chelyabinsk005.ru
вывод из запоя
подключение интернета нижний новгород
nizhnij-novgorod-domashnij-internet005.ru
интернет провайдеры по адресу дома
вывод из запоя цена
vivod-iz-zapoya-chelyabinsk006.ru
экстренный вывод из запоя
частные пансионаты для пожилых в туле
pansionat-tula005.ru
пансионат для пожилых после инсульта
интернет провайдер нижний новгород
nizhnij-novgorod-domashnij-internet006.ru
подключить домашний интернет нижний новгород
экстренный вывод из запоя
vivod-iz-zapoya-cherepovec007.ru
экстренный вывод из запоя
пансионат для пожилых
pansionat-tula006.ru
пансионат для лежачих тула
Подключение интернета в новосибирске может быть сложной задачей из-за множества интернет-провайдеров, предлагающих разнообразные услуги интернета. Важно обращать внимание на интернет-скорость, тарифы на интернет и надёжность соединения. Для начала, определитесь с вариантом подключения: беспроводной интернет или кабельный интернет. Wi-Fi удобен для мобильности, а проводной обеспечивает высокую скорость и надежность.Выбирая провайдера, следует обратить внимание на популярные провайдеры в новосибирске. Сравнение тарифов и отзывов о провайдерах поможет сделать оптимальный выбор. Узнайте о наличии акций и скидок, чтобы сэкономить. провайдеры новосибирск Также важно учесть техническую поддержку и установку интернета. Подключение Wi-Fi также очень важно, особенно для домашних пользователей. Выбирайте провайдеров, которые предлагают качественный доступ в интернет и быструю помощь при возникновении проблем
экстренный вывод из запоя череповец
vivod-iz-zapoya-cherepovec008.ru
вывод из запоя
вывод из запоя круглосуточно тула
tula-narkolog001.ru
экстренный вывод из запоя тула
Hello there!
[url=https://casinowins.cfd/]sweet bonanza candyland stats canada[/url]
Check out – https://casinowins.cfd
Enjoy your gaming experience!
Сегодня интернет-доступ стал неотъемлемой частью нашей жизни. Для жителей новосибирска подбор интернет-провайдера – важная задача, так как надежное соединение и высокая скорость критически важны для работы, обучения и досуга. На ресурсе novosibirsk-domashnij-internet005.ru можно найти сравнительный анализ тарифных планов различных провайдеров. Интернет на основе оптоволокна предлагает бесперебойную связь и отличное качество связи. Также стоит уделить внимание Wi-Fi роутеры, которые обеспечивают надежное подключение к сети без проводов. Мобильный доступ в интернет может быть хорошей альтернативой, но домашнее соединение обычно более стабильно. Отзывы пользователей помогут выбрать подходящее предложение, а качественная техническая поддержка всегда будет на страже вашего комфортного доступа к интернету.
¡Saludos a todos los buscadores de suerte !
Casas de apuestas sin registro dni permiten jugar de forma inmediata. Apuestas online sin registro funcionan sin formularios ni verificaciones. [url=http://casasdeapuestassindni.guru/]casas de apuestas sin verificaciГіn[/url] Casas de apuestas SIN dni permiten apostar SIN validaciГіn documental.
Apuestas deportivas sin dni estГЎn disponibles sin registro. Muchas casas de apuestas sin verificaciГіn aceptan criptomonedas y tarjetas virtuales. Apostar SIN registrarse garantiza privacidad completa.
Accede a casas de apuestas sin registro dni hoy – https://casasdeapuestassindni.guru/#
¡Que goces de increíbles victorias !
¡Qué tal!!
[url=https://digitalbetting.cfd]casino con giros gratis ecuador[/url]
Lee este enlace – https://digitalbetting.cfd
juegos de casino ecuador
como jugar casino en linea con dinero real ecuador
juegos de casino en linea con dinero real ecuador
¡Buena suerte!
Kind regards to all gaming admirers !
Successful 1xbet registration in nigeria unlocks a generous welcome bonus for all new players. This bonus can be used for sports betting or in the casino, significantly increasing your chances of winning. [url=http://www.1xbet-login-nigeria.com/]1xbet-login-nigeria.com[/url] Do not miss the opportunity to get extra funds for a successful start.
The 1xbet nigeria registration unlocks daily accumulator bonuses that boost your potential winnings. Combine multiple bets into one, and if you win, the platform adds a bonus percentage to your payout. This is a great way to maximize your returns.
Nigeria’s Official Site | 1xbet-login-nigeria.com – п»їhttps://1xbet-login-nigeria.com/
Wishing you incredible epic wins!
вывод из запоя круглосуточно череповец
vivod-iz-zapoya-cherepovec009.ru
экстренный вывод из запоя
¡Hola, amigo!!
[url=https://livecasinogames.cfd/]casino real online chile[/url]
Lee el enlace – https://livecasinogames.cfd/
888 casino chile
casino en lГnea chile
tu casino en casa chile
¡Buena suerte!
вывод из запоя цена
tula-narkolog002.ru
вывод из запоя цена
ЧАСТО ЗАДАВАЕМЫЕ ВОПРОСЫ О ДОМАШНЕМ ИНТЕРНЕТЕ В новосибирске Доступ в интернет стал важной частью нашей повседневной жизни в современном мире. Давайте разберем наиболее популярные вопросы, связанные с подключением домашнего интернета в новосибирске. 1. Как выбрать интернет-провайдера? Важно учитывать отзывы пользователей, скорость предоставляемого интернета и предлагаемые тарифные планы при выборе провайдера. Сравнив тарифы, вы сможете выбрать наиболее подходящий вариант, соответствующий вашим финансовым возможностям; 2. Какие услуги связи предлагают провайдеры? В новосибирске провайдеры предлагают широкий спектр услуг: от кабельного и оптоволоконного интернета до мобильного интернета и домашних Wi-Fi сетей. Также стоит ознакомиться с акциями и скидками. 3. Какое оборудование нужно для подключения интернета? Чтобы подключить интернет, вам потребуется маршрутизатор и модем. Провайдеры часто предлагают свое оборудование, но вы можете использовать собственное. 4. Как подключить интернет? Процесс подключения интернета, как правило, занимает немного времени. Провайдеры обеспечивают техническую поддержку, которая поможет решить возникающие проблемы. 5. Как обеспечить стабильное интернет-соединение? Для стабильного соединения важно правильно настроить оборудование и выбрать тариф, подходящий для ваших нужд. Выбор интернет-провайдера в новосибирске может быть сложным, но, изучив информацию на novosibirsk-domashnij-internet006.ru, вы сможете легко найти подходящее предложение.
вывод из запоя круглосуточно иркутск
vivod-iz-zapoya-irkutsk004.ru
лечение запоя
экстренный вывод из запоя
tula-narkolog003.ru
лечение запоя тула
вывод из запоя
vivod-iz-zapoya-irkutsk005.ru
вывод из запоя круглосуточно
дешевый интернет омск
omsk-domashnij-internet004.ru
интернет тарифы омск
экстренный вывод из запоя
vivod-iz-zapoya-chelyabinsk004.ru
вывод из запоя круглосуточно челябинск
домашний интернет
omsk-domashnij-internet005.ru
интернет домашний омск
вывод из запоя
vivod-iz-zapoya-chelyabinsk005.ru
вывод из запоя челябинск
вывод из запоя круглосуточно
vivod-iz-zapoya-kaluga007.ru
вывод из запоя
провайдеры омск
omsk-domashnij-internet006.ru
домашний интернет тарифы
¡Buenas!
[url=https://onlinepokerroom.cfd/]casino con dinero real chile[/url]
Lee este enlace – https://onlinepokerroom.cfd/
juego de casino con dinero real chile
1xbet casino chile
casino con dinero real chile
¡Buena suerte!
Хай!
[url=https://pokerstrategyhub.cfd]пин ап казино онлайн казахстан[/url]
Здесь подробней: – https://pokerstrategyhub.cfd/
онлайн казино казахстана
казино онлайн в казахстане с бонусом за регистрацию
казахстан онлайн казино
Пока!
вывод из запоя круглосуточно
vivod-iz-zapoya-kaluga008.ru
вывод из запоя круглосуточно калуга
¡Hola!
[url=https://casinogamesonline.cfd/]como jugar casino en linea con dinero real bolivia[/url]
Lee este enlace – https://casinogamesonline.cfd
casino con dinero real bolivia
como jugar casino en linea con dinero real bolivia
casino en bolivia
¡Buena suerte!
тарифы интернет и телевидение пермь
perm-domashnij-internet004.ru
подключить домашний интернет пермь
вывод из запоя цена
vivod-iz-zapoya-kaluga009.ru
вывод из запоя калуга
mexrxdirect https://mexrxdirect.top/# pharmacy technician certification online mexrxdirect
лечение запоя
vivod-iz-zapoya-cherepovec007.ru
вывод из запоя цена
провайдеры интернета в перми
perm-domashnij-internet005.ru
подключить интернет в перми в квартире
вывод из запоя круглосуточно
vivod-iz-zapoya-krasnodar006.ru
экстренный вывод из запоя
вывод из запоя краснодар
vivod-iz-zapoya-krasnodar007.ru
лечение запоя краснодар
экстренный вывод из запоя череповец
vivod-iz-zapoya-cherepovec008.ru
вывод из запоя череповец
домашний интернет подключить пермь
perm-domashnij-internet006.ru
провайдеры интернета пермь
вывод из запоя круглосуточно
vivod-iz-zapoya-krasnodar008.ru
вывод из запоя круглосуточно краснодар
домашний интернет тарифы
rostov-domashnij-internet004.ru
подключить домашний интернет ростов
вывод из запоя круглосуточно
vivod-iz-zapoya-cherepovec009.ru
лечение запоя череповец
Здарова!
Онлайн казино uz поддерживает местную валюту. [url=https://casinostrategies.cfd/]можно ли играть РІ онлайн казино РІ узбекистане[/url] Рнтерфейс доступен РЅР° узбекском.
Читай тут: – https://casinostrategies.cfd/
онлайн казино uz
казино онлайн узбекистан
топ онлайн казино узбекистан
Покеда!
Greetings!
Online casino India real money app downloads quickly. [url=https://blackjackpro.cfd]online casino india legal[/url] Mobile gaming made easy.
Check out this link – https://blackjackpro.cfd
best online casino india
online casino india real money app
is online gambling legal in india
Have a great day!
вывод из запоя
vivod-iz-zapoya-krasnodar009.ru
вывод из запоя круглосуточно
подключить интернет в ростове в квартире
rostov-domashnij-internet005.ru
подключение интернета ростов
вывод из запоя круглосуточно
vivod-iz-zapoya-irkutsk004.ru
вывод из запоя цена
экстренный вывод из запоя краснодар
vivod-iz-zapoya-krasnodar010.ru
вывод из запоя круглосуточно краснодар
интернет домашний ростов
rostov-domashnij-internet006.ru
провайдеры ростов
Hey there!
Online casino in Nigeria rocks. [url=https://livedealeronline.cfd/]online casinos nigeria[/url] Win real money prizes daily.
Read the link – https://livedealeronline.cfd/
online casino nigeria
best online casino in nigeria
best casino app in nigeria
Best of luck!
¡Buen día!
Casino online MГ©xico dinero real ofrece entretenimiento seguro. [url=https://smartphonecasino.cfd/]casino en lГnea confiable[/url] Miles de mexicanos juegan diariamente.
Lee este enlace – https://smartphonecasino.cfd
casino online mГ©xico dinero real
casino en lГnea confiable
casino real en linea
¡Buena suerte!
экстренный вывод из запоя минск
vivod-iz-zapoya-minsk004.ru
лечение запоя минск
интернет по адресу
samara-domashnij-internet004.ru
какие провайдеры интернета есть по адресу самара
вывод из запоя минск
vivod-iz-zapoya-minsk005.ru
лечение запоя
провайдеры в самаре по адресу проверить
samara-domashnij-internet005.ru
интернет провайдеры по адресу дома
вывод из запоя круглосуточно минск
vivod-iz-zapoya-minsk006.ru
вывод из запоя
провайдеры по адресу дома
samara-domashnij-internet006.ru
интернет провайдеры самара по адресу
¡Saludos!
Nuestro juego de casino con dinero real te permite experimentar la emociГіn autГ©ntica de Las Vegas desde casa. [url=https://jackpotwins.shop]juegos de casino en linea con dinero real chile[/url] SumГ©rgete en la acciГіn con nuestro juego de casino con dinero real y vive la adrenalina de las apuestas genuinas.
Lee este enlace – https://jackpotwins.shop
casino con dinero real chile
¡Buena suerte!
подключение интернета санкт-петербург
spb-domashnij-internet004.ru
интернет по адресу санкт-петербург
вывод из запоя круглосуточно омск
vivod-iz-zapoya-omsk005.ru
лечение запоя омск
Glad to see you!
Discover the live online gaming best slots casino featuring the most popular and rewarding slot games available. [url=https://mobilecasinoplay.shop]casino apps for real money[/url] Explore the live online gaming best slots casino and find your new favorite game among hundreds of exciting options.
Read the link – https://mobilecasinoplay.shop
real money casinos canada
Enjoy your gaming experience!!
Hello there!
Is online casino legal in India depends on location. [url=https://newcasinosites.shop/]online casino in india[/url] Research local gambling laws.
Check this out – https://newcasinosites.shop/
best online casino in india
india online casino
Have a great day!
Здравствуйте!
Лучшие онлайн казино в Узбекистане проверены временем. [url=https://realmoneycasino.shop]топ онлайн казино узбекистан[/url] Они предлагают честную игру.
Здесь подробней: – https://realmoneycasino.shop
можно ли играть в онлайн казино в узбекистане
онлайн казино uz
Покеда!
вывод из запоя
vivod-iz-zapoya-orenburg005.ru
вывод из запоя круглосуточно
интернет провайдеры по адресу дома
ufa-domashnij-internet004.ru
интернет провайдеры по адресу уфа
вывод из запоя краснодар
vivod-iz-zapoya-krasnodar008.ru
вывод из запоя круглосуточно
вывод из запоя оренбург
vivod-iz-zapoya-orenburg006.ru
экстренный вывод из запоя
провайдеры по адресу уфа
ufa-domashnij-internet005.ru
узнать интернет по адресу
экстренный вывод из запоя
vivod-iz-zapoya-krasnodar009.ru
вывод из запоя круглосуточно
Способы заработка на дому Современные технологии открывают новые горизонты для работы на дому. Если вам интересен заработок в интернете, существует множество вариантов, как получить доход, не выходя из дома. Один из самых популярных способов — работа на фрилансе. Вы можете зарегистрироваться на фриланс-платформах, таких как vivod-iz-zapoya-tula007.ru, и предлагать свои услуги: копирайтинг, графический дизайн, программирование. Другой вариант — подработка в интернет-проектах. Например, проходение опросов или тестирование веб-сайтов. Это отличный способ заработать деньги без инвестиций. Если у вас есть хобби или умения, подумайте о создании собственного бизнеса на дому, например, создании уникальных изделий ручной работы. Советы по работе на дому: подготовьте комфортное рабочее пространство, распределяйте время и берите на себя только те проекты, которые вам нравятся. Самостоятельная работа требует самодисциплины, но может принести значительный доход. Идеи для заработка можно найти на различных онлайн-платформах. Главное — не бояться пробовать новое!
какие провайдеры по адресу
ufa-domashnij-internet006.ru
интернет по адресу
вывод из запоя круглосуточно краснодар
vivod-iz-zapoya-krasnodar010.ru
вывод из запоя
вывод из запоя
vivod-iz-zapoya-minsk006.ru
лечение запоя минск
подключение интернета по адресу
ufa-domashnij-internet004.ru
интернет провайдеры по адресу уфа
вывод из запоя круглосуточно
vivod-iz-zapoya-minsk004.ru
экстренный вывод из запоя минск
экстренный вывод из запоя
vivod-iz-zapoya-omsk004.ru
вывод из запоя круглосуточно
проверить провайдера по адресу
ufa-domashnij-internet005.ru
интернет провайдеры в уфе по адресу дома
Glad to see you!
Participate in our exciting live online gaming poker tournament and compete against skilled players from around the world. [url=https://top10casinos.shop/]real money casinos canada[/url] Register for the next live online gaming poker tournament and prove your skills while competing for substantial cash prizes.
Check this example resource – https://top10casinos.shop
casino games for real money online
casino apps for real money
Best of luck!
Долго выясняла, [url=https://licenz.pro/med-litsenziya/]сколько стоит получить мед лицензию[/url]. Здесь сразу назвали фиксированную сумму и сроки. И сдержали слово! Без лишней волокиты и неожиданных доплат. Получила готовую лицензию раньше намеченного времени. Очень рада, что обратилась сюда — полный комфорт и уверенность в законности работы.
Привет!
РўРѕРї онлайн казино Казахстан включает лицензированные площадки. [url=https://freeplaycasino.shop/]онлайн казино РљР—[/url] Рграйте только РІ проверенных заведениях.
Переходи: – https://freeplaycasino.shop
проверенные онлайн казино с выводом денег Казахстан
онлайн казино КЗ
Будь здоров!
вывод из запоя круглосуточно
vivod-iz-zapoya-minsk005.ru
вывод из запоя цена
¡Buen día!
El casino online dinero real te permite experimentar la emociГіn del juego desde cualquier lugar. [url=https://realcasinogames.shop]casino con dinero real Bolivia[/url] Гљnete al mejor casino online dinero real y descubre las ventajas de jugar con crupieres en vivo.
Lee este enlace – https://realcasinogames.shop/
Casino en lГnea dinero real Bolivia
Casino online dinero real Bolivia
Casino con dinero real Bolivia
¡Buena suerte!
экстренный вывод из запоя омск
vivod-iz-zapoya-omsk005.ru
вывод из запоя
провайдер по адресу уфа
ufa-domashnij-internet006.ru
проверить провайдера по адресу
лечение запоя
vivod-iz-zapoya-minsk006.ru
экстренный вывод из запоя минск
вывод из запоя круглосуточно омск
vivod-iz-zapoya-omsk006.ru
лечение запоя
শুভ দিন!
[url=https://onlinecasinospins.shop]ক্যাসিনো টাকা ইনকাম[/url]
এই লিঙ্কটি পড়ুন – https://onlinecasinospins.shop
ক্যাসিনো টাকা ডিপোজিট
অনলাইন ক্যাসিনো অ্যাপ
অনলাইন ক্যাসিনো খেলার নিয়ম
শুভকামনা!
интернет тарифы омск
volgograd-domashnij-internet004.ru
подключить проводной интернет омск
экстренный вывод из запоя
vivod-iz-zapoya-omsk004.ru
вывод из запоя омск
лечение запоя оренбург
vivod-iz-zapoya-orenburg004.ru
вывод из запоя цена
Трюфелі – це не просто смачний делікатес, але й дуже цінний продукт. Дізнайтеся, чому вони так дорогі за посиланням [url=https://kitchen.justtips.online/]тут[/url].
провайдеры интернета в волгограде
volgograd-domashnij-internet005.ru
домашний интернет в волгограде
лечение запоя омск
vivod-iz-zapoya-omsk005.ru
вывод из запоя круглосуточно
подключить интернет омск
volgograd-domashnij-internet006.ru
подключить интернет в волгограде в квартире
Hey!
Online casino India app download takes just minutes. [url=https://vipcasinooffers.shop/]is online casino legal in india[/url] Start gaming right away.
Read the link – https://vipcasinooffers.shop/
Best online casino in India
Top 10 online casino in India for real money
Online casino in India is legal
Have a great day!
¡Qué tal!
AtenciГіn al cliente las 24 horas. [url=https://bestonlineslots.shop]casino con giros gratis ecuador[/url] Casino en lГnea Ecuador con soporte en espaГ±ol.
Lee este enlace – https://bestonlineslots.shop/
Casinos con giros gratis por registro Ecuador
Casino en linea Ecuador
¡Buena suerte!
вывод из запоя
vivod-iz-zapoya-omsk006.ru
экстренный вывод из запоя омск
домашний интернет в воронеже
voronezh-domashnij-internet004.ru
тарифы интернет и телевидение воронеж
Выездной нарколог — это вариант для людей, нуждающихся в поддержке, но не в состоянии или не желает посещать клинику. Услуги московского нарколога включают консультацию нарколога на дому, что обеспечивает конфиденциальность и комфортные условия для пациента. Процесс лечения зависимостей начинается с диагностики и облегчения симптомов абстиненции. vivod-iz-zapoya-tula007.ru Квалифицированные специалисты предлагают помощь нарколога, которая включает медицинскую помощь при алкоголизме и психотерапевтические сеансы при зависимостях. Реабилитация наркозависимых также доступна на выезде, что дает возможность вовлечь родственников в поддерживающий процесс. Предотвращение рецидивов и постоянная поддержка важны для успешного лечения. Выезд врача-нарколога может стать началом нового пути к новой жизни.
экстренный вывод из запоя
vivod-iz-zapoya-orenburg004.ru
экстренный вывод из запоя оренбург
провайдеры домашнего интернета воронеж
voronezh-domashnij-internet005.ru
тарифы интернет и телевидение воронеж
Обращение к наркологам в Туле — необходимая мера, которая людям, страдающим от зависимостей. Наркологическая клиника Тула предоставляет разнообразные услуги, включая лечение зависимостей и медицинскую помощь при алкоголизме. Если вы или ваши родные столкнулись с проблемой зависимости, стоит рассмотреть возможность вызова нарколога.Первичная консультация у нарколога является важным шагом на пути к исцелению. Наши специалисты предлагают анонимные услуги, что позволяет избежать стигматизации и обеспечить комфортные условия для пациента. Круглосуточная горячая линия всегда готова помочь и ответить на ваши вопросы, особенно в экстренных ситуациях. vivod-iz-zapoya-tula008.ru Реабилитация зависимых включает программы по лечению зависимостей и психотерапевтические методики. Услуги по вызову врача-нарколога доступны в любое время, что делает процесс лечения максимально удобным. Не откладывайте обращение за помощью, ведь здоровье — это главное.
вывод из запоя
vivod-iz-zapoya-orenburg005.ru
экстренный вывод из запоя оренбург
недорогой интернет воронеж
voronezh-domashnij-internet006.ru
подключить домашний интернет воронеж
¡Hola!
Un casino en lГnea confiable garantiza seguridad total. [url=https://slotgamereview.shop/]casino online dinero real mГ©xico[/url] Juega con tranquilidad y confianza.
Lee este enlace – https://slotgamereview.shop
casino en lГnea confiable
casino en lГnea dinero real
casino real en linea
¡Buena suerte!
¡Saludos!
[url=https://casinowheel.shop]1xbet casino chile[/url]
Lee este enlace – https://casinowheel.shop
Juegos de casino en linea con dinero real Chile
Juegos de casino con dinero real Chile
Casino online dinero real Chile
¡Buena suerte!
Приветствую!
Мобильные казино онлайн Узбекистан популярны. [url=https://casinowithjackpot.shop/]можно ли играть РІ онлайн казино РІ Узбекистане[/url] Рграйте везде.
Написал: – https://casinowithjackpot.shop
Онлайн казино Ташкент
Онлайн казино uz
Лучшие онлайн казино в Узбекистане
Пока!
вывод из запоя владимир
শুভ দিন!
[url=https://digitalblackjack.cfd]অনলাইন ক্যাসিনো খেলা[/url]
এই লিঙ্কটি পড়ুন – https://digitalblackjack.cfd
অনলাইন ক্যাসিনো খেলা
শুভকামনা!
¡Mis mejores deseos a todos los jugadores apasionados !
Explorando casino por fuera obtienes tragaperras con RTP atractivo y colecciones renovadas cada semana. [url=http://casinosonlineinternacionales.guru/#]casinos extranjeros[/url] Los operadores internacionales brindan mГ©todos de pago versГЎtiles y filtros por RTP y proveedor. AsГ juegas con libertad, control y claridad.
Cuando usas casinos fuera de espaГ±a disfrutas de torneos globales con ranking y compatibilidad total con mГіvil y tablet. Los casinos de Гєltima generaciГіn habilitan apps web veloces y estables y seguridad reforzada con cifrado. Por eso tantos usuarios repiten y recomiendan el servicio.
Casinos fuera de EspaГ±a con bonos sin depГіsito – https://casinosonlineinternacionales.guru/#
¡Que disfrutes de extraordinarias triunfos !
¡Bienvenido!
Un casino en lГnea confiable garantiza seguridad total. [url=https://slotgamereview.shop]casino real en linea[/url] Juega con tranquilidad y confianza.
Lee este enlace – https://slotgamereview.shop/
casino en lГnea confiable
casino online mГ©xico dinero real
casino real en linea
¡Buena suerte!
¡Qué tal!
Un casino real en lГnea brinda emociГіn autГ©ntica. [url=https://pokerplayersonline.cfd/]casino en lГnea confiable[/url] Vive la experiencia Las Vegas.
Lee este enlace – https://pokerplayersonline.cfd
juego casino real
casino en lГnea confiable
casino online dinero real mГ©xico
¡Buena suerte!
Привет, друг!
Онлайн казино РљР— работает круглосуточно. [url=https://1-win-2025.com]топ онлайн казино Казахстан[/url] Рграйте РІ любимые слоты онлайн.
Переходи: – https://1-win-2025.com
Казахстан онлайн казино
онлайн казино Казахстана
Пока!
?Mis calidos augurios para todos los arquitectos de la suerte !
Un casino online europa ofrece juegos de ruleta, blackjack y tragaperras. [url=http://casinoonlineeuropeo.blogspot.com/][/url] Un casino online europa facilita depГіsitos y retiros sin comisiones. Los casinos europeos online innovan constantemente en su oferta.
Los casinos online europeos cuentan con licencias internacionales. Un casino online europa facilita depГіsitos y retiros sin comisiones. El casino europa permite jugar en modo demo sin riesgo.
Вїes legal un casino europeo? – https://casinoonlineeuropeo.blogspot.com/#
?Que goces de excepcionales partidas !
casino online europeo
Hello!
Online casino India real money offers big wins. [url=https://win-win25.com]top 10 online casino in india[/url] Play casino games safely today.
Check this example resource – https://win-win25.com/
Online casino India real money
Online casino India real money app apk
Online casino in India
Have a great day!
Хай!
Топ онлайн казино Узбекистан обновлен. [url=https://25-win-25.com]лучшие онлайн казино в узбекистане[/url] Рейтинг надежных площадок.
Читай тут: – https://25-win-25.com
Онлайн казино uz
Топ онлайн казино Узбекистан
Онлайн казино ташкент
Пока!
Капельницы для выхода из запоя — является одной самых востребованных медицинских процедур, которые используются для быстрого выхода из алкогольного запоя и очищения организма. В владимире имеется множество клиник, предлагающих наркологические услуги, и цены на капельницы могут варьироваться в зависимости от уровня сервиса и применяемых лекарств. Преодоление алкогольной зависимости обычно начинается с экстренной помощи, и капельницы занимают ключевую позицию в лечении запоя. Они помогают снять симптомы абстиненции, обеспечивая поддержку при запое. Цены на лечение алкоголизма в владимире может колебаться от 3000 до 10000 рублей, в зависимости от клиники в зависимости от выбранной клиники и дополнительных услуг.Экстренный вывод из запоя Клиники владимира предлагают различные пакеты услуг, включая консультацию нарколога и реабилитацию пациентов. Важно выбирать клинику, которое предоставляет не только услуги капельницы, но и комплексный подход к борьбе с алкогольной зависимостью.
Капельница от запоя на дому – надежный метод избавления от запоя в любое время. В городе Тула медицинская помощь включает комплексное восстановление здоровья и детоксикацию. Лечение на дому позволяет пациентам получать наркологическим услугам без лишнего стресса. Капельницы помогают устранить симптомы отменыподдерживая организм в процессе восстановления. круглосуточный вывод из запоя Тем не менее, необходимо комбинировать этот подход с психотерапией и альтернативными методами лечения. Семейная поддержка имеет важное значение для успешной реабилитации и преодоления алкогольной зависимости. Круглосуточная помощь обеспечивает доступ к необходимым ресурсам для успешного восстановления.
домашний интернет подключить челябинск
chelyabinsk-domashnij-internet004.ru
провайдеры домашнего интернета челябинск
Здарова!
Казино онлайн Узбекистан ждет вас. [url=https://1win-2025.shop/]можно ли играть РІ онлайн казино РІ узбекистане[/url] Рграйте Рё выигрывайте.
Читай тут: – https://1win-2025.shop
Лучшие онлайн казино в Узбекистане
Онлайн казино uz
Казино онлайн Узбекистан
Бывай!
¡Buenas!
Bonos bienvenida atraen nuevos usuarios. [url=https://1win25.shop/]casino online dinero real mГ©xico[/url] Ofertas generosas disponibles para principiantes.
Lee este enlace – https://1win25.shop
Juego casino real
Casino en lГnea confiable
Casino real en linea
¡Buena suerte!
?Bienvenido!
[url=https://25win25.shop]casino online dinero real chile[/url]
Lee este enlace – https://25win25.shop
Casino en lГnea Chile
1xbet casino Chile
Casino real online Chile
?Buena suerte!
Услуги нарколога на дому становятся все более популярными. Они включают определение зависимостейлечение наркотической зависимости и поддержку в борьбе с алкоголизмом. Мобильный нарколог предоставляет индивидуальный подход к пациентам и их родственникам, предлагая психологическую помощь и сопровождение. На сайте vivod-iz-zapoya-vladimir009.ru представлена информация о detox программе и реабилитации на дому. Консультация нарколога анонимные услуги и профилактика наркомании также доступны. Это обеспечивает удобные условия для лечения и реабилитации.
подключить проводной интернет челябинск
chelyabinsk-domashnij-internet005.ru
подключить интернет в челябинске в квартире
Удобное решение для пациентов — комфортное решение для людей, которым необходимо медицинская помощь и реабилитация после недуга. С помощью услуг здравоохранения на дому, таких как капельницы и капельная терапия, профессиональные медицинские работники обеспечивают удобное обслуживание в привычной обстановке. Услуги медсестры позволяют пациентам получать медицинскую помощь без лишних затрат времени и необходимости выходить из дома. Здоровье — это главное, и возможность прокапаться на дому предлагает новый метод к домашнему уходу, сохраняя время и обеспечивая эффективное лечение. Для получения более детальной информации посетите vivod-iz-zapoya-tula008.ru.
¡Qué tal!
Spins gratis en registro inmediato. [url=https://1win-25.com/]casino con dinero real ecuador[/url] Casino con giros gratis Ecuador sin depГіsito inicial.
Lee este enlace – https://1win-25.com
Casino en linea Ecuador
Cassino dando giros gratis Ecuador
Juegos de casino en linea con dinero real Ecuador
¡Buena suerte!
Хай!
Пин ап казино онлайн Казахстан дарит фриспины. [url=https://25win-25.shop/]онлайн казино КЗ[/url] Получите бесплатные вращения.
Написал: – https://25win-25.shop
Проверенные онлайн казино с выводом денег Казахстан
10 лучших казино онлайн Казахстан
Онлайн казино в Казахстане
Будь здоров!
лучший интернет провайдер челябинск
chelyabinsk-domashnij-internet006.ru
подключение интернета челябинск
Капельницы от запоя на дому в Туле: быстрое и безопасное решение Алкогольная зависимость — серьезная проблема, требующая квалифицированной помощи. В Туле вы можете вызвать нарколога на дом в любое время, который предложит лечение запоя, включая капельницы. Это действенный метод, который помогает быстро справиться с абстиненцией и восстановиться после запойного состояния.При алкоголизме важно не только временно облегчить состояние, но и обеспечить качественную медицинскую помощь при запое. Капельница помогает быстро снять похмелье, улучшить общее состояние и предотвратить осложнения. Заказ капельницы на дому — это удобный способ для людей, желающих избежать стационарного лечения и получить помощь в привычной обстановке.Круглосуточные услуги нарколога гарантируют возможность детоксикации алкоголика в любое время суток. Нельзя забывать, что лечение запоя подразумевает не только физическое восстановление, но и необходимую психологическую помощь. Реабилитация от алкоголя — длительный процесс, требующий комплексного подхода. нарколог на дом круглосуточно тула Поэтому, если вы или ваши близкие столкнулись с проблемой алкогольной зависимости, не откладывайте обращение за помощью. Вы можете рассчитывать на круглосуточные услуги нарколога в Туле и получить необходимую профессиональную поддержку.
В Екатеринбурге представлено множество интернет-провайдеров, и выбор подходящего может быть непростой задачей. В данной статье мы рассмотрим ключевые аспекты, которые помогут вам сделать правильный выбор. ekaterinburg-domashnij-internet004.ru Первым делом, на что стоит обратить внимание, это скорость и стабильность соединения. Многие пользователи оставляют отзывы о провайдерах, подчеркивая, как важна высокая скорость для деловых задач и отдыха. Поэтому перед подключением к интернету рекомендуется посмотреть тарифные планы и интернет-тарифы в Екатеринбурге.Качество обслуживания и техническая поддержка — еще два критически важных фактора. Провайдеры, предлагающие доступный интернет по приемлемой цене, должны также обеспечивать надежную поддержку клиентов. Оценка провайдеров поможет вам выбрать подходящего. Рейтинг провайдеров Екатеринбурга часто включает отзывы пользователей, которые делятся своим опытом. Учитывая все эти моменты, ваш выбор станет более правильным!
Срочная помощь при алкоголизме способствует предотвращению осложнений и содействует улучшению здоровья. Лечение алкоголизма требует серьезного подхода и может предполагать реабилитационные меры. Консультация врача способствует разработке индивидуального лечебного плана. Не медлите с обращением к врачу – здоровье важнее всего! вывод из запоя владимир
Екатеринбург изобилует интернет-провайдерами с широким спектром услуг по подключению интернета и ТВ. При выборе лучшего провайдера важно учитывать скорость интернета, доступные пакеты и выгодные тарифы. Анализ различных провайдеров позволит найти лучшие тарифы на интернет и услуги связи. Некоторые провайдеры предлагают заманчивые акции и скидки на услуги подключения интернета и цифрового телевидения. Подключение интернета для дома может также включать в себя кабельное или спутниковое телевидение. IPTV в Екатеринбурге завоевывает все большую популярность благодаря высокому качеству сигнала и разнообразию каналов. Отзывы пользователей о провайдерах могут стать полезным ориентиром при выборе. провайдер Екатеринбург по адресу интернет Выбирая провайдера в Екатеринбурге, обратите внимание на его репутацию, скорость интернета и доступные пакеты услуг. Эти факторы помогут вам выбрать идеального провайдера в Екатеринбурге, соответствующего вашим требованиям.
Капельница от запоя на дому – это ключевая услуга наркологической службы‚ позволяющая быстро и сильно помочь людям‚ страдающим от алкогольной зависимости. Начальная встреча нарколога в владимире включает определение степени зависимости‚ анализ состояния пациента и разработку персонального плана терапии. Ключевые услуги нарколога на дому включают медикаментозную терапию‚ выведение из запоя‚ психотерапевтическую помощь при алкоголизме и реабилитационные программы. Поддержка родственников также играет ключевую роль в процессе реабилитации алкоголиков. Анонимное лечение обеспечивает комфорт и защищенность пациента. помощь нарколога владимир
Наша медицинская клиника готова предложить анонимные услуги по выводу из запоя и профессиональную медицинскую помощь на высшем качественном уровне. Мы понимаем, насколько важно обеспечить поддержку зависимых в сложные времена, по этой причине обеспечиваем круглосуточные консультации и консультирование по вопросам алкоголизма. Когда пациент проходит вывод из запоя начинается этап реабилитации, направленная восстановление и предотвращение рецидивов. Наша команда профессионалов поддержит каждого пациента вновь обрести нормальную жизнь, обеспечивая индивидуальный подход к лечению. Не стоит откладывать заботу о своем здоровье. Обратитесь на vivod-iz-zapoya-krasnoyarsk007.ru за поддержкой в любое время!
В современном мире интернет стал жизненно важным, и правильный выбор провайдера — это ключевой момент. В этой статье мы рассмотрим тарифы на интернет от ведущих интернет-провайдеров Екатеринбурга, сравним их предложения и поможем вам выбрать лучший вариант. На сайте ekaterinburg-domashnij-internet006.ru предоставлена актуальная информация о тарифах на интернет, включая скорость интернета и цены на интернет-услуги. Провайдеры предлагают разнообразные тарифные планы: от стандартных до высокоскоростных премиум-опций. Сравнение различных тарифов позволит узнать, какой провайдер обеспечивает лучшее качество связи и надежность подключения. Не забудьте ознакомиться с отзывами о провайдерах — это даст вам представление о качестве обслуживания и надежности подключения. Не забудьте проверить акции и скидки от провайдеров, которые могут сделать интернет-доступ более выгодным. Не забудьте проверить рейтинг провайдеров‚ чтобы выбрать наиболее надежный вариант для вашего дома или бизнеса.
Лечение запоя в владимире требует комплексного подхода. Врач нарколог на дом владимир обеспечивает услуги по лечению запоя и медицинской реабилитации. Индивидуализированное лечение и консультация специалиста помогают понять психология зависимостей. Поддержка семьи является ключевым фактором в профилактике рецидивов. Центр реабилитации владимир предлагает программы восстановления‚ включая анонимное лечение алкоголизмачто способствует улучшению здоровья и психологического благополучия.
Если вы столкнулись с трудностями зависимости‚ важно помнить‚ что помощь специалиста востребована. На ресурсе vivod-iz-zapoya-krasnoyarsk008.ru вы можете найти информацию о лечении зависимости и реабилитации алкоголиков. Кризисная интервенция и поддержка семьи играют важную роль в восстановлении после зависимости. Мы предлагаем анонимное лечение у нарколога и программы детоксикации. Психологическая поддержка и программы восстановления помогут бороться с симптомами зависимости и предотвратить рецидивов. Не стесняйтесь обратиться за медицинской помощью‚ чтобы стартовать путь к новой жизни.
Envio mis saludos a todos los aliados eternos del casino !
Un casino online sin registro permite entrar y apostar en segundos. No hay necesidad de validar tu cuenta ni esperar correos de confirmaciГіn. [url=http://casinosinlicenciaespana.blogspot.com/][/url] Este modelo convierte a los casinos sin registro en una tendencia creciente.
Los casinos online sin licencia ofrecen retiros instantГЎneos sin esperas. Esto da tranquilidad y rapidez a los jugadores. Un casino online sin licencia se diferencia por esta agilidad.
Casinos sin licencia espaГ±ola con servicio premium – п»їhttps://casinoonlineeuropeo.blogspot.com/
Que disfrutes de increibles juegos !
casino sin licencia espaГ±ola
интернет провайдеры по адресу
kazan-domashnij-internet004.ru
домашний интернет
вывод из запоя круглосуточно
подключить интернет в казани в квартире
kazan-domashnij-internet005.ru
какие провайдеры интернета есть по адресу казань
подключение интернета казань
kazan-domashnij-internet006.ru
домашний интернет тарифы
вывод из запоя цена
vivod-iz-zapoya-smolensk011.ru
вывод из запоя смоленск
узнать провайдера по адресу красноярск
krasnoyarsk-domashnij-internet004.ru
интернет провайдеры красноярск по адресу
вывод из запоя смоленск
vivod-iz-zapoya-smolensk012.ru
вывод из запоя цена
Запойное состояние — это состояние‚ сопровождающееся продолжительным пьянством‚ которое может привести к серьезным последствиям для здоровья. Признаки запоя представляют собой острую потребность в спиртном‚ потерю контроля над количеством выпитого и телесные проявления‚ такие как дрожь и обильное потоотделение. Такое состояние требует вмешательства медицинских специалистов‚ где нарколог на дом может оказать необходимую поддержку. Результаты запойного поведения могут быть самыми разными: от физической слабости до психических расстройств. Алкогольная зависимость часто сопровождается синдромом отмены‚ вызывающим дискомфортные ощущения при остановке употребления. В таких случаях очистка организма с использованием капельниц может значительно улучшить состояние пациента. Терапия запоя предполагает не только медикаментозную терапию‚ но и психологическую поддержку со стороны родных‚ что является ключевым фактором в реабилитации после запойного состояния. Психология зависимости показывает‚ что предотвратить запой можно‚ используя разнообразные подходы‚ включая профессиональную помощь и модификацию жизненных привычек.
провайдеры интернета по адресу красноярск
krasnoyarsk-domashnij-internet005.ru
провайдеры интернета в красноярске по адресу проверить
Капельницы для лечения запоя на дому в Красноярске круглосуточно – это удобное решение для тех, кто сталкивается с проблемами алкогольной зависимости. Вызвать нарколога на дом можно в любое время. Услуги нарколога 24/7 включают в себя экстренную медицинскую помощь, детоксикацию алкоголя, а также восстановление после запоя. При необходимости вызова врача на дом, достаточно связаться со специализированной службой. Капельницы для лечения запоя помогут быстро восстановить здоровье пациента, восстановить баланс воды и электролитов и снять симптомы абстиненции. Услуги медицинских работников в Красноярске предоставляется опытными врачами. Первичная консультация нарколога перед началом лечения поможет определить дальнейшие шаги, включая дальнейшую реабилитацию. Помощь при алкогольной зависимости требует профессионального подхода и поддержки. Наркология на дому обеспечивает комфорт и анонимность, что особенно важно для пациентов.
проверить провайдера по адресу
krasnoyarsk-domashnij-internet006.ru
провайдеры интернета по адресу красноярск
Врач нарколог на дом: помощь в лечении зависимости Проблема наркотической зависимости требует внимательного и профессионального подхода. Важно помнить, что лечение наркомании начинается с консультации нарколога. На сайте vivod-iz-zapoya-krasnoyarsk009.ru можно получить полную информацию о вызове врача нарколога на дом. Медицинская помощь включает детоксикацию организма и психологическую поддержку. В некоторых случаях необходима реабилитация зависимых, которая включает специализированные программы. Анонимное лечение обеспечивает комфорт и безопасность для пациента. Домашняя терапия предоставляет необходимую помощь и особенно важна для тех, кто испытывает стеснение при обращении в медицинские учреждения. Лечение алкоголизма также возможно в домашних условиях, что способствует более быстрому восстановлению после зависимости. Помощь квалифицированного специалиста – залог успешной борьбы с зависимостями.
подключение интернета по адресу
krasnodar-domashnij-internet004.ru
провайдеры интернета в краснодаре по адресу
Здарова!
Эта статья буквально спасла! [url=https://economica-2025.ru]Где взять займ если везде отказывают[/url] Нашел для себя пару рабочих вариантов.
Переходи: – https://economica-2025.ru/
Где взять займ если везде отказывают
Где взять деньги срочно без возврата
Займ на карту мгновенно круглосуточно без отказа
Пока!
лечение запоя смоленск
vivod-iz-zapoya-smolensk010.ru
экстренный вывод из запоя
принудительное лечение в психиатрической больнице
psychiatr-moskva001.ru
консультация психиатра
консультация психиатра
psychiatr-moskva001.ru
лечение психиатрических больных
вывод из запоя цена
vivod-iz-zapoya-smolensk011.ru
лечение запоя смоленск
консультация психиатра на дому
psychiatr-moskva002.ru
консультация психиатра по телефону
вывод из запоя
vivod-iz-zapoya-smolensk012.ru
лечение запоя смоленск
частный психиатр на дом
psychiatr-moskva002.ru
консультация частного психиатра
https://kemono.im/teobefwi/maiorka-kupit-gashish-boshki-marikhuanu
психиатрическая медицинская помощь
psychiatr-moskva003.ru
получить консультацию психиатра
консультация врача психиатра онлайн
psychiatr-moskva003.ru
получить консультацию психиатра
психиатрический стационар
psikhiatr-moskva001.ru
детский психиатр на дом
Как сам!
[url=https://pro-telefony.ru]Как зарегистрировать серый телефон?[/url] “Серый” импорт и параллельный импорт — это одно и то же?
Читай тут: – https://pro-telefony.ru/
Что делать если купил серый телефон
Будь здоров!
вызов психиатрической скорой помощи
psikhiatr-moskva002.ru
психиатрическую помощь в стационарных условиях
психиатр онлайн консультация
psikhiatr-moskva001.ru
вызов психиатра на дом
психиатрическая клиника
psikhiatr-moskva003.ru
платный психиатр
психиатрическое лечение
psikhiatr-moskva002.ru
частная психиатрическая клиника
реабилитация от алкогольной зависимости
reabilitaciya-astana001.ru
реабилитация от алкогольной зависимости в Астане
реабилитационный центр для алкоголиков
reabilitaciya-astana002.ru
анонимное лечение алкоголиков
эффективное лечение алкоголизма
reabilitaciya-astana003.ru
лечение алкоголизма отзывы
Хай!
Дешевые таблы: лотерея или умный выбор? [url=https://generik-info.ru/chto-takoe-dzheneriki-prostymi-slovami/]Дженерики для чего они нужны[/url]
Написал: – https://generik-info.ru/chto-takoe-dzheneriki-prostymi-slovami/
Дженерики это простыми словами
Дженерики для чего они нужны
Что такое дженерики лекарства
Бывай!
Хай!
Вся нужная информация в одной статье. [url=https://kredit-bez-slov.ru]Займ с плохой кредитной историей и открытыми просрочками[/url]
По ссылке: – https://kredit-bez-slov.ru/mikrofinansovye-organizaczii-onlajn/
Что такое дженерики лекарства
Дженерики что это
Дженерики это простыми словами
Бывай!
психиатрический стационар
psikhiatr-moskva003.ru
психиатрический стационар
Envio mis saludos a todos los maestros de las apuestas !
Algunos usuarios prefieren casinos sin licencia ya que aceptan criptomonedas y mГ©todos de pago modernos. [url=https://casinosonlinesinlicencia.xyz/#][/url] ВїQuieres apostar sin lГmites? casinos sin licencia te permite jugar con depГіsitos y retiros flexibles. Las promociones en casinos sin licencia suelen ser mГЎs generosas y frecuentes, lo que atrae a nuevos usuarios.
Las promociones en casinosonlinesinlicencia.xyz suelen ser mГЎs generosas y frecuentes, lo que atrae a nuevos usuarios. Una de las ventajas de casinosonlinesinlicencia.xyz es que puedes registrarte rГЎpido sin verificaciones extensas. El acceso a casinosonlinesinlicencia.xyz es posible desde cualquier dispositivo sin necesidad de descargas.
Descubre casinosonlinesinlicencia.xyz y gana desde casa – http://casinosonlinesinlicencia.xyz/#
Que disfrutes de increibles giros !
casinos sin licencia en espaГ±a
Хай!
Как превратить свою страсть к играм в источник дохода. [url=https://zarabotok-na-igrah.ru/kak-zarabotat-na-igrah/]как заработать реальные деньги на играх[/url]
Здесь подробней: – https://zarabotok-na-igrah.ru/kak-zarabotat-na-igrah/
на каких играх можно заработать деньги без вложений
как заработать на играх в телеграмме
можно ли заработать на играх в интернете
Удачи!
Заказать Haval – только у нас вы найдете цены ниже рынка. Быстрей всего сделать заказ на дилер haval можно только у нас!
[url=https://havalmsk1.ru]салон хавал в москве[/url]
хавал купить в москве цена – [url=http://havalmsk1.ru]https://www.havalmsk1.ru[/url]
купить аттестат 9 11 классов [url=www.arus-diplom21.ru/]купить аттестат 9 11 классов[/url] .
Thanks for the article https://bethanyfamilyinstitute.com/high-quality-da-dr-backlinks-high-tf-backlinks-high-traffic-guest-post-website-available-ahrefs-domain-rating-70-moz-domain-authority-3074/ .
Привет!
Потерял работу и чувствуешь себя на дне? [url=https://zhit-legche.ru/kak-perezhit-uvolnenie/]как пережить увольнение с любимой работы[/url]
Переходи: – https://zhit-legche.ru/kak-perezhit-uvolnenie/
что делать если уволили с работы
хочу уволится с работы
как пережить увольнение с любимой работы
Пока!
ed pills online https://edpharmeasy.top/# EdPharmEasy ed pills online
госпитализация в психиатрический стационар
psychiatr-moskva001.ru
психиатр на дом для пожилого
как избавить человека от алкогольной зависимости
reabilitaciya-astana001.ru
лечение алкоголизма
реабилитация наркоманов в Астане
reabilitaciya-astana002.ru
как избавить человека от алкогольной зависимости
лечение от зависимости наркотиков
reabilitaciya-astana003.ru
отправить на лечение наркомана
Здравствуйте!
Рассказываю, почему счет карт и Мартингейл сегодня – пустая трата времени и денег. [url=http://nagny-casino.ru/kazino-s-bystrym-vyvodom/]777 казино[/url]
По ссылке: – http://nagny-casino.ru/kazino-s-bystrym-vyvodom/
олимп казино
топ нелегальных казино
казино онлайн
Покеда!
Envio mis saludos a todos los cazadores de premios!
Muchos jugadores buscan alternativas como casino online fuera de espaГ±a para disfrutar de mГЎs libertad y bonos exclusivos. El acceso rГЎpido y sin verificaciones es una gran ventaja de casino online fuera de espaГ±a. [url=http://casinosfueradeespana.blogspot.com/][/url]. La opciГіn de jugar en casinosfueradeespana.blogspot.com resulta atractiva para quienes valoran la privacidad.
Gracias a casino fuera de espaГ±a los jugadores pueden acceder a promociones especiales y giros gratis. Los usuarios destacan que casino por fuera permite apuestas en vivo con menor latencia. Con casinosfueradeespana.blogspot.com puedes jugar en tragaperras exclusivas con RTP mГЎs alto.
casinosfueradeespana con jackpots millonarios – http://casinosfueradeespana.blogspot.com/#
Que disfrutes de increibles botes!
п»їп»їcasino fuera de espaГ±a
Привет!
Гид по “белым”, “серым” и “параллельным” телефонам, чтобы вы точно знали, что покупаете. [url=https://pro-telefony.ru/chto-delat-esli-kupil-seryj-telefon/]Как проверить серый телефон или нет?[/url]
Написал: – https://pro-telefony.ru/chto-delat-esli-kupil-seryj-telefon/
Как проверить серый телефон или нет
Что делать если купил серый телефон
Серый телефон это
Удачи!
Приветствую!
Фраза «я ухожу» застревает в горле каждый раз? [url=https://zhit-legche.ru/hochu-uvolitsya-no-ne-mogu-reshitsya/]как пережить несправедливое увольнение[/url]
Переходи: – https://zhit-legche.ru/hochu-uvolitsya-no-ne-mogu-reshitsya/
как пережить увольнение
хочу уволиться но не могу решиться
увольнение с работы
Бывай!
вывод из запоя цена
narkolog-krasnodar011.ru
лечение запоя краснодар
лечение запоя
narkolog-krasnodar011.ru
экстренный вывод из запоя
экстренный вывод из запоя краснодар
narkolog-krasnodar012.ru
лечение запоя
https://linea-swap.com online! New WeB3.
Капельница от запоя в Красноярске: цены и отзывы В Красноярске помощь нарколога на дому становятся актуальными. Множество людей борются с зависимостью от алкоголя и нуждаются в помощи. Вызов нарколога на дом анонимно, это удобный способ получить медицинскую помощь, не выходя из дома. Капельница от запоя эффективно помогает в детоксикации организма и снижает негативные последствия.Стоимость капельницы варьируется в зависимости от клиники, но в среднем составляет от 3000 до 6000 рублей. Отзывы о капельнице в большинстве своем хорошие: пациенты подчеркивают заметное улучшение самочувствия и ослабление желания выпить. Экстренная помощь при запое может спасти жизнь.Конфиденциальное лечение зависимости от алкоголя — существенный момент, так как многие чувствуют неловкость из-за своей зависимости. Услуги нарколога в Красноярске включают не только капельницы, но и реабилитацию после алкоголя. Помощь при запое доступна каждому, кто готов сделать шаг к здоровой жизни. нарколог на дом анонимно Красноярск
вывод из запоя
narkolog-krasnodar012.ru
лечение запоя краснодар
вывод из запоя краснодар
narkolog-krasnodar013.ru
экстренный вывод из запоя
экстренный вывод из запоя краснодар
narkolog-krasnodar014.ru
вывод из запоя цена
Хай!
Хватит кормить фармацевтических гигантов. [url=https://generik-info.ru/analogi-lekarstv-deshevle/]Дженерики что это[/url]
Читай тут: – https://generik-info.ru/analogi-lekarstv-deshevle/
Что такое дженерики простыми словами
Дженерики для чего они нужны
Дженерики это простыми словами
Покеда!
вывод из запоя цена
vivod-iz-zapoya-smolensk013.ru
экстренный вывод из запоя смоленск
вывод из запоя
narkolog-krasnodar014.ru
вывод из запоя круглосуточно
вывод из запоя круглосуточно
vivod-iz-zapoya-smolensk014.ru
вывод из запоя
Детоксикация от алкоголя – важный шаг в лечении алкоголизма‚ но около этого процесса существует множество мифов. Первое заблуждение заключается в том‚ что стоимость вывода из запоя высока. На самом деле стоимость лечения алкоголизма различаются‚ и доступные программы detox предлагают разные варианты. Еще одно заблуждение: симптомы запойного состояния не опасны. Запой может привести к алкогольным отравлениям и привести к серьезным осложнениям. вывод из запоя цена Лечение запойного состояния включает в себя детоксикацию организма и психотерапевтическую помощь. Важно отметить‚ что реабилитация после алкоголизма играет ключевую роль в восстановлении и социальной адаптации. Осознание заблуждений о процессе детоксикации позволяет избежать ошибок на пути к выздоровлению.
вывод из запоя круглосуточно краснодар
narkolog-krasnodar015.ru
экстренный вывод из запоя краснодар
Запой представляет собой состояние индивид не в состоянии прекратить употребление алкоголя‚ что приводит к серьезным последствиям для здоровья. Обращение к наркологу в Туле — первоначальный этап на пути к выздоровлению. Капельницы играют важную роль в детоксикации организма‚ помогая снять симптомы похмелья и восстановить водно-электролитный баланс. вызов нарколога тула Наркологические клиники предоставляют широкий спектр методов для лечения алкоголизма‚ включая уколы для детоксикации. Экстренная помощь при запое включает в себя не только капельницы‚ но и комплексную поддержку пациента на всех этапах его восстановления. Процесс реабилитации после запоя крайне важен для снижения риска рецидивов. Качественная медицинская помощь должна быть профессиональной и предоставляться своевременно‚ чтобы обеспечить восстановление организма и минимизировать риски для здоровья. Тула предлагает широкий спектр наркологических услуг‚ которые помогут в борьбе с алкогольной зависимостью.
Капельница от запоя – это незаменимая мероприятие‚ используемая для неотложного освобождения от запойного состояния в Туле. Она гарантирует быструю детоксикацию организма‚ что критично для возвращения к нормальной жизни. Важно понимать‚ что лечение алкоголизма включает в себя не только медицинскую помощь‚ но и психологическую поддержку. Психотерапевтические подходы помогают пациенту справиться с алкогольной зависимостью на психологическом уровне. экстренный вывод из запоя тула Эмоциональная поддержка выполняет ключевую роль в реабилитационном процессе. Психологическая поддержка помогает создать стратегии по предотвращению рецидивов. Комплексный подход‚ объединяющий медикаментозное лечение и психотерапию‚ существенно увеличивает шансы на успешное восстановление. Наркология активно используют эти методы для достижения стойкого результата в борьбе с алкоголизмом.
Круглосуточный вызов нарколога на дом стал необходимой услугой для тех‚ кто сталкивается с зависимостями. На сайте narkolog-tula017.ru можно узнать всю важную информацию о лечении зависимостей‚ включая медикаментозное лечение и психотерапию при зависимости. Обращение к наркологу поможет определить степень зависимости и разработать индивидуальный план лечения. Круглосуточное обслуживание позволяет вызвать специалиста на дом в любое время‚ что является особенно актуальным в экстренных ситуациях. Услуги нарколога включают диагностику зависимостей‚ конфиденциальное лечение и помощь родственникам. Реабилитация людей с зависимостями требует целостного подхода‚ и квалифицированная помощь может значительно облегчить этот путь. Профилактические меры против зависимостей также играет ключевую роль в борьбе с ними‚ поэтому важно обращаться за помощью при первых признаках. Приезд врача на дом создает комфортные условия и гарантирует конфиденциальность‚ способствуя более успешному лечению.
Услуги нарколога на дому в Туле становятся все популярнее. Специалисты данной сферы, предлагают широкий спектр наркологических услуг, включая выезд нарколога для оказания помощи при алкоголизме и других зависимостях. Выездная консультация нарколога позволяет быстро провести диагностику зависимостей и разработать персонализированный план лечения. Анонимное лечение – ключевая особенность работы наркологов, что имеет особую значимость для тех, кто испытывает стеснение перед походом в медучреждения. Реабилитация на дому предполагает психотерапевтическую поддержку, восстановительные программы и медикаментозное лечение. Семейная поддержка зависимых является важным фактором на пути к выздоровлению. Профилактика рецидивов также занимает центральное место в работе наркологов. Специалисты предлагают психологическую помощь и поддержку, чтобы помочь пациентам преодолевать трудности на их пути к выздоровлению. Узнать больше о предлагаемых услугах можно на сайте narkolog-tula016.ru, где представлены все необходимые контакты и информация о наркологических услугах в Туле.
Предотвращение запоев после вывода – важная задача для поддержания здоровья и предотвращения рецидивов. Нарколог на дом в Красноярске предлагает услуги по лечению алкогольной зависимости и предотвращению запойного состояния. Ключевым элементом является поддержка со стороны психолога, которая помогает справляться с трудностями.Рекомендации специалистов включают стратегии борьбы с запоем, такие как создание здорового образа жизни и поддержка семьи в лечении алкоголизма. Реабилитация после запоя требует медицинской помощи при зависимостях и консультации специалиста по алкоголизму. Обращение к наркологу на дом обеспечивает удобство и доступность терапии. нарколог на дом Красноярск Необходимо помнить, что процесс восстановления после запоя – это долгий путь, требующий времени, сил и терпения. Профилактика возврата к алкоголизму включает в себя регулярные встречи с наркологом и использование техник, способствующих поддержанию хорошего здоровья и отказу от алкоголя.
Капельница при алкогольной зависимости – это эффективный метод‚ который находит применение в условиях дома. Если вам необходим нарколог на дом в Туле‚ то вызов специалиста – это оптимальный вариант. Комфорт вызова врача обеспечивает возможность получения медицинской помощи в знакомой обстановке‚ что имеет большое значение для людей с алкогольной зависимостью.Очищение организма с помощью инфузии способствует быстрому восстановлению здоровья и безопасность пациента. Специалист по наркологии на дому проведет необходимое лечение запоя‚ обеспечивая конфиденциальность лечения и квалифицированную помощь. врач нарколог на дом тула Процесс восстановления дома способствует созданию комфортных условий‚ что имеет благоприятный эффект на реабилитацию после алкогольного запоя. Срочная помощь при запое может послужить основой для эффективного выздоровления‚ что делает вызов врача на дом особенно актуальным.
Здравствуйте!
Деньги на карту за 5 минут – звучит круто, правда? [url=https://kredit-bez-slov.ru/kak-bystro-sdelat-kreditnuyu-istoriyu/]Взять кредит с плохой историей онлайн[/url]
Читай тут: – https://kredit-bez-slov.ru/kak-bystro-sdelat-kreditnuyu-istoriyu/
Дженерики для чего они нужны
Что такое дженерики в медицине
Что такое дженерики лекарства
Будь здоров!
Погрузитесь в мир азартных игр и захватывающих ставок с [url=https://888starz-uzbekistan.ru/]888starz казино[/url].
888starz является веб-платформой для азартных игр с разнообразными игровыми предложениями. Вы можете найти на сайте как слоты, так и настольные игры, а также раздел с живыми дилерами, что подчеркивает его многообразие.
Для новых пользователей 888starz предлагает бонусы на первый депозит. Эти бонусы могут значительно увеличить шансы на выигрыш и сделать игру более интересной.
Веб-сайт 888starz предлагает надежные механизмы безопасности, чтобы защитить личные данные клиентов. Все финансовые операции защищены, позволяя пользователям быть уверенными в безопасности своих средств.
Служба поддержки 888starz доступна 24/7 и готова помочь пользователям. Игроки могут обратиться в поддержку через чат, электронную почту или телефон, что обеспечивает удобство.
В наше время зависимость от алкоголя и наркотиков является серьезной проблемой. В городе Красноярск предоставляется услуга срочного вызова нарколога на дом, которая дает возможность совершенно анонимно получить помощь быстро. На сайте vivod-iz-zapoya-krasnoyarsk012.ru вы можете ознакомиться о возможностях, которые предоставляет нарколог, среди которых диагностика зависимостей и лечение. Профессиональный нарколог предоставит услуги медицинской помощи на дому, организует консультацию, подберет медикаментозное лечение и предложит психологическую поддержку. Курс лечения зависимостей может включать реабилитацию и анонимное лечение, что очень важно для многих пациентов. Не стоит откладывать решение вашей проблемы – позвоните и получите помощь уже сегодня!
Экстренная помощь при запое – ключевой элемент в борьбе с алкоголизмом. Признаки запоя включают сильного желания выпить, физической зависимости и психических расстройств. Процесс лечения запоя начинается с детоксикации, что позволяет очистить организм от токсинов. Медицинская помощь при запое включает назначение препаратов для снятия абстинентного синдрома. Психологическая поддержка и опора близких играют ключевую роль в поддержании мотивации пациента. Важно также рассмотреть программы реабилитации и процесс восстановления после запоя. Клиника для алкоголиков предлагает различные методы лечения, включая народные средства от запоя. Недопущение рецидивов крайне важно для успешного выздоровления; Надежная программа реабилитации поможет пациенту вернуться к нормальной жизни. Для получения более подробной информации вы можете посетить сайт narkolog-tula017.ru.
Приобрести MEF MEFEDRON GASH ALFA KOKAIN
Optimize your betting working experience with the latest 1xbet https://hunter8p53tfo3.blogchaat.com/profile
medsrxeasy https://medsrxeasy.shop/# medsrxeasy buy rybelsus no rx
Наркологическая помощь в Туле: когда нужна экстренная помощь Кризисные ситуации, возникающие из-за зависимости от алкоголя или наркотиков, могут коснуться любого. В такие моменты важно знать, как быстро и эффективно получить помощь. Срочный вызов нарколога на дом в Туле может спасти жизнь тем, кто испытывает признаки алкогольного отравления или другие острые состояния, связанные с зависимостями. Наркологическая служба предлагает экстренную помощь, включая вызов нарколога на дом. Это особенно актуально для людей, которые не могут или не хотят посещать медицинские учреждения. Профилактика тяжелых последствий при лечении алкоголизма зачастую требует вмешательства специалистов. Поддержка родственников играет важную роль в процессе реабилитации наркоманов и алкоголиков; Психотерапия при зависимости помогает выявить причины и справиться с проблемами. Хотя адреса наркологических центров в Туле можно легко найти в интернете, иногда требуется экстренная помощь; нарколог на дом срочно тула Не забывайте, что профилактика зависимости играет важную роль. Обращение к специалистам на ранних стадиях может предотвратить развитие серьезных проблем. Имейте в виду, что экстренные меры могут спасти чью-то жизнь.
всем боятся он опасен…я ухожу!!!!!!!
например, у никогда не страдавших от нарушения эрекции людей в возрасте 18-26 лет [url=https://pokerazo.es/wifi-radar-principy-raboty-primenenija-i]https://pokerazo.es/wifi-radar-principy-raboty-primenenija-i[/url] будет находиться в пределах 60-80 ударов, в то время как у людей постарше 60 лет нормой считается 70-80 ударов в минуту.
экстренный вывод из запоя
vivod-iz-zapoya-smolensk013.ru
экстренный вывод из запоя смоленск
Помощь при запое в домашних условиях требует комплексного подхода. Прежде всего, важно помнить о детоксикации организма. Пить много воды поможет вывести токсины. Народные средства от запоя, такие как настои из трав (мелисса лимонная, мяты), могут смягчить проявления. вывод из запоя круглосуточно тула Реабилитация после алкогольной зависимости включает здоровое питание, употребление фруктов и овощей ускоряет восстановление. Поддержка близких играет ключевую роль, так как поддержка близких может помочь избежать новых запоев.
Алкогольный запой, это серьезное состояние, которое появляется при продолжительном пьянстве. Эффекты запоя могут быть серьезными: истощение организма, поражения внутренних органов, проблемы с психикой. Экстренный вывод из запоя в городе Тула включает медикаментозное лечение и психологическую поддержку. Необходимо знать симптомы запойного алкоголизма: частые запои, утрата контроля над потреблением спиртного. Методы выхода из запоя разнообразны: от инфузионной терапии до встреч с профессионалами. Восстановление после запоя требует системного подхода, включая возвращение к здоровью и психологическую реабилитацию. Профилактика и лечение алкогольной зависимости в городе Тула предлагает медицинские центры, где доступны программы помощи. экстренный вывод из запоя тула
экстренный вывод из запоя
vivod-iz-zapoya-smolensk014.ru
лечение запоя смоленск
пансионат для лежачих после инсульта
pansionat-msk007.ru
пансионат для престарелых
Цены детоксикации от алкоголя в Туле различаеться в зависимости с множеством факторов. Нарколог на дом анонимно предлагает услуги по выведению из запоя и медицинской помощи при алкоголизме. Обращение к нарколога поможет определению оптимальной программы детокса. Стоимость на лечение алкоголизма могут включать стоимость анонимную детоксикацию и реабилитацию от алкоголя. Услуги нарколога, такие как консультирование пациентам с зависимостямитакже являются значимыми. В наркологической клинике Тула предлагают различные пакетыкоторые могут влиять на общую стоимость. Необходимо учитывать о предупреждении алкоголизма и своевременной помощи.
Добрый день!
Думаешь, зарабатывать на играх легко? [url=https://zarabotok-na-igrah.ru/na-kakih-igrah-mozhno-zarabotat-realnye-dengi/]на каких играх можно заработать денег[/url]
Здесь подробней: – https://zarabotok-na-igrah.ru/na-kakih-igrah-mozhno-zarabotat-realnye-dengi/
игры на которых можно заработать
заработать денег на играх
заработать деньги на играх
Будь здоров!
https://wikifab.org/wiki/Utilisateur:Slava_Norm
пансионат для престарелых людей
pansionat-msk008.ru
частный пансионат для престарелых
Детоксикация от алкоголя – это ключевой этап в борьбе с алкоголизмом‚ но около этого процесса существует множество мифов. Первое заблуждение заключается в том‚ что стоимость вывода из запоя высока. На самом деле расходы на лечение алкоголизма различаются‚ и существуют различные доступные программы детоксикации предлагают разные варианты. Второй миф: симптомы запойного состояния неопасны. Запой может вызвать алкогольное отравление и серьезным последствиям. вывод из запоя цена Медицинская помощь при запое включает детоксикацию организма и психотерапию при зависимости. Реабилитация после алкоголя важна для восстановления и социальной адаптации. Понимание мифов о детоксикации помогает избежать ошибок на пути к выздоровлению.
[url=https://images.google.ca/url?q=https%3A%2F%2Fedpharmeasy.top]EdPharmEasy[/url] EdPharmEasy buy ed pills medication buy ed pills
пансионат для пожилых людей
pansionat-msk009.ru
дом престарелых в москве
дом престарелых в москве
pansionat-msk007.ru
дом престарелых в москве
пансионат с деменцией для пожилых в туле
pansionat-tula007.ru
пансионат для пожилых с инсультом
какие провайдеры на адресе в екатеринбурге
inernetvkvartiru-ekaterinburg004.ru
интернет провайдеры по адресу
пансионат для пожилых в москве
pansionat-msk008.ru
дом престарелых в москве
пансионат для престарелых людей
pansionat-tula008.ru
пансионат для пожилых после инсульта
провайдеры домашнего интернета екатеринбург
inernetvkvartiru-ekaterinburg005.ru
провайдеры интернета в екатеринбурге по адресу проверить
пансионат для пожилых с деменцией
pansionat-msk009.ru
пансионат для пожилых людей
частный дом престарелых
pansionat-tula009.ru
пансионат для пожилых в туле
провайдеры интернета в екатеринбурге
inernetvkvartiru-ekaterinburg006.ru
провайдер по адресу екатеринбург
Приветствую!
Поговорим по-честному, почему нас так тянет рискнуть и поставить всё на кон. [url=https://nagny-casino.ru/onlajn-kazino-bez-liczenzii/]казино онлайн 777[/url]
По ссылке: – https://nagny-casino.ru/onlajn-kazino-bez-liczenzii/
игры на деньги без паспорта
казино онлайн
777 казино
Будь здоров!
детский психиатр на дом в москве
psychiatr-moskva004.ru
оказание психиатрической помощи
пансионат для пожилых
pansionat-tula007.ru
пансионат для людей с деменцией в туле
интернет провайдеры в красноярске по адресу дома
inernetvkvartiru-krasnoyarsk004.ru
интернет по адресу дома
платная консультация психиатра
psychiatr-moskva005.ru
консультация психиатра
Saludo cordialmente a todos los companeros de ruleta !
Las casas de apuestas deportivas extranjeras ofrecen a los jugadores espaГ±oles mГЎs libertad que las reguladas. Muchos usuarios eligen casas de apuestas deportivas extranjeras porque permiten mejores cuotas y mГЎs promociones. [url=http://casasdeapuestasextranjeras.xyz/][/url] AdemГЎs, registrarse en casas de apuestas deportivas extranjeras suele ser rГЎpido y sencillo.
Las casas de apuestas que no bloquean ofrecen a los jugadores espaГ±oles mГЎs libertad que las reguladas. Muchos usuarios eligen casas de apuestas que no bloquean porque permiten mejores cuotas y mГЎs promociones. AdemГЎs, registrarse en casas de apuestas que no bloquean suele ser rГЎpido y sencillo.
Mejores opciones de casas de apuestas que no bloquean para jugadores e – https://casasdeapuestasextranjeras.xyz#
Ojala disfrutes de increibles recompensas !
casasdeapuestasextranjeras
врач психиатр на дом
psychiatr-moskva006.ru
консультация врача психиатра
дом престарелых
pansionat-tula009.ru
пансионат для лежачих пожилых
провайдеры интернета в красноярске по адресу проверить
inernetvkvartiru-krasnoyarsk006.ru
подключение интернета по адресу
Привет!
Расклад для своих по крипте без верификации. [url=https://pro-kriptu.ru/gde-kupit-kriptovalyutu-bez-verifikaczii/]где можно купить криптовалюту без верификации[/url]
По ссылке: – https://pro-kriptu.ru/gde-kupit-kriptovalyutu-bez-verifikaczii/
где можно купить криптовалюту без верификации
defi проекты с доходом
крипта без kyc
Покеда!
лучшие психиатрические клиники
psikhiatr-moskva005.ru
психиатр на дом для пожилого
консультация частного психиатра
psychiatr-moskva005.ru
лечение психиатрических расстройств
провайдеры интернета по адресу краснодар
inernetvkvartiru-krasnodar005.ru
интернет по адресу краснодар
круглосуточная психиатрическая помощь
psikhiatr-moskva006.ru
психиатрическая помощь больным
психиатрический стационар
psychiatr-moskva006.ru
частная психиатрическая клиника
провайдеры интернета в краснодаре по адресу проверить
inernetvkvartiru-krasnodar006.ru
интернет по адресу дома
Добрый день!
Где в России купить криптовалюту инкогнито? [url=https://pro-kriptu.ru/birzhi-kriptovalyut-bez-verifikaczii/]defi проекты с доходом[/url]
Переходи: – https://pro-kriptu.ru/birzhi-kriptovalyut-bez-verifikaczii/
перспективные альткоины
куда вложить крипту без верификации
где купить крипту без верификации
Покеда!
программа реабилитации наркозависимых
reabilitaciya-astana004.ru
анонимная реабилитация наркозависимых в Астане
интернет по адресу москва
inernetvkvartiru-msk004.ru
какие провайдеры по адресу
платная психиатрическая клиника
psikhiatr-moskva004.ru
консультация психиатра круглосуточно
реабилитация зависимых от алкоголя
reabilitaciya-astana005.ru
реабилитационный центр для наркоманов
интернет по адресу дома
inernetvkvartiru-msk005.ru
домашний интернет москва
анонимная консультация психиатра
psikhiatr-moskva005.ru
консультация психиатра платно
как лечить алкогольную зависимость
reabilitaciya-astana006.ru
как лечить алкогольную зависимость
интернет по адресу москва
inernetvkvartiru-msk006.ru
домашний интернет
Как сам!
Мой личный опыт и разбор популярных стратегий, которые уже не работают. [url=https://nagny-casino.ru/igry-na-dengi/]олимп казино[/url]
Написал: – https://nagny-casino.ru/igry-na-dengi/
слоты играть без верификации
казино без верификации
топ нелегальных казино
Пока!
врач психиатр на дом в москве
psikhiatr-moskva006.ru
психиатрическую помощь в стационарных условиях
лечение запоя тула
tula-narkolog004.ru
вывод из запоя
Здарова!
Раскрываем секреты успешного заработка на играх. [url=https://zarabotok-na-igrah.ru/na-kakih-igrah-mozhno-zarabotat-bez-vlozhenij/]сколько можно заработать на яндекс играх[/url]
Переходи: – https://zarabotok-na-igrah.ru/na-kakih-igrah-mozhno-zarabotat-bez-vlozhenij/
на каких играх можно заработать деньги
как заработать деньги на играх онлайн
как заработать на играх в интернете
Покеда!
лучшие нейросети для анализа текста
лучшие нейросети для решения задач по фото
провайдер по адресу нижний новгород
inernetvkvartiru-nizhnij-novgorod004.ru
интернет провайдер нижний новгород
центр реабилитация алкоголиков в Астане
reabilitaciya-astana004.ru
реабилитации после алкоголя в Астане
лечение наркотической зависимости
reabilitaciya-astana005.ru
реабилитация наркозависимых в Астане
вывод из запоя
tula-narkolog006.ru
лечение запоя
провайдеры домашнего интернета нижний новгород
inernetvkvartiru-nizhnij-novgorod006.ru
интернет провайдеры в нижнем новгороде по адресу дома
центр реабилитация алкоголиков
reabilitaciya-astana006.ru
лечение алкоголизма цены
вывод из запоя челябинск
vivod-iz-zapoya-chelyabinsk007.ru
вывод из запоя челябинск
Хай!
Пошаговая инструкция от поиска поставщика до получения товара. [url=https://pro-telefony.ru/elektronika-iz-kitaya-napryamuyu/]электроника из китая[/url]
Переходи: – https://pro-telefony.ru/elektronika-iz-kitaya-napryamuyu/
телефон с алиэкспресс
заказать телефон из китая напрямую самый дешевый сайт
телефон из китая
До встречи!
интернет по адресу дома
inernetvkvartiru-novosibirsk004.ru
подключить интернет тарифы новосибирск
Приветствую!
Личный ввоз лекарств из Индии — что разрешено. [url=https://generik-info.ru/gde-zakazat-tabletki-napryamuyu-iz-indii/]таблетки из индии[/url] Полный гайд по оформлению заказа и таможенным правилам.
Переходи: – https://generik-info.ru/gde-zakazat-tabletki-napryamuyu-iz-indii/
обезболивающие таблетки индия
таблетки из индии
индийские таблетки
Будь здоров!
Добрый день!
Криптовалютный пассив по-взрослому: гайд по DeFi. [url=https://pro-kriptu.ru/defi-proekty-s-dohodom/]как заработать на defi[/url] Venus, Harvest Finance, Beefy Finance и другие способы автоматизировать доходы.
Здесь подробней: – https://pro-kriptu.ru/defi-proekty-s-dohodom/
как заработать на инвестициях defi
defi проекты
как заработать на defi
Пока!
вывод из запоя
tula-narkolog004.ru
вывод из запоя круглосуточно тула
подключить интернет тарифы новосибирск
inernetvkvartiru-novosibirsk005.ru
провайдеры интернета в новосибирске по адресу
вывод из запоя цена
vivod-iz-zapoya-chelyabinsk009.ru
вывод из запоя
экстренный вывод из запоя
tula-narkolog005.ru
вывод из запоя круглосуточно тула
домашний интернет тарифы новосибирск
inernetvkvartiru-novosibirsk006.ru
проверить интернет по адресу
вывод из запоя
vivod-iz-zapoya-cherepovec010.ru
вывод из запоя круглосуточно
лечение запоя
tula-narkolog006.ru
вывод из запоя круглосуточно тула
вывод из запоя череповец
vivod-iz-zapoya-cherepovec011.ru
вывод из запоя
подключить домашний интернет ростов
inernetvkvartiru-rostov004.ru
домашний интернет тарифы ростов
вывод из запоя цена
vivod-iz-zapoya-chelyabinsk007.ru
экстренный вывод из запоя
домашний интернет тарифы
inernetvkvartiru-rostov005.ru
домашний интернет тарифы
вывод из запоя круглосуточно
vivod-iz-zapoya-chelyabinsk008.ru
вывод из запоя круглосуточно челябинск
Здарова!
Покерная школа жизни: зарабатываем играя в карты. [url=https://nagny-casino.ru/kak-vyigrat-v-poker/]как заработать в покере[/url] Полное руководство по превращению азарта в стабильный доход.
Читай тут: – https://nagny-casino.ru/kak-vyigrat-v-poker/
как выиграть в покере
покер как играть
как выиграть в покер
Бывай!
подключить проводной интернет ростов
inernetvkvartiru-rostov006.ru
подключить домашний интернет в ростове
Приветствую!
Выбираем телефон для стариков: все варианты на столе. [url=https://pro-telefony.ru/telefon-dlya-pozhilyh-lyudej/]мобильный телефон для пожилых[/url] От простых кнопочных до навороченных смартфонов.
Переходи: – https://pro-telefony.ru/telefon-dlya-pozhilyh-lyudej/
мобильный телефон для пожилых людей купить
сотовый телефон для пожилых
Удачи!
Накрутка подписчиков в ТГ вот статья: [url=https://vc.ru/niksolovov/1377755-nakrutka-podpischikov-v-tg-top-25-servisov-2025-goda-lichnyi-vybor]https://vc.ru/niksolovov/1377755-nakrutka-podpischikov-v-tg-top-25-servisov-2025-goda-lichnyi-vybor[/url] Только проверенные бесплатные и платные способы получить больше подписчиков.
экстренный вывод из запоя
vivod-iz-zapoya-chelyabinsk009.ru
экстренный вывод из запоя челябинск
лечение запоя иркутск
vivod-iz-zapoya-irkutsk008.ru
лечение запоя
интернет по адресу
inernetvkvartiru-spb004.ru
провайдеры интернета в санкт-петербурге
экстренный вывод из запоя иркутск
vivod-iz-zapoya-irkutsk009.ru
лечение запоя иркутск
провайдеры по адресу дома
inernetvkvartiru-spb005.ru
провайдеры санкт-петербург
вывод из запоя цена
vivod-iz-zapoya-kaluga010.ru
вывод из запоя круглосуточно калуга
вывод из запоя череповец
vivod-iz-zapoya-cherepovec011.ru
лечение запоя череповец
Добрый день!
Резюме 2025: от неудачника до топового кандидата за один день. [url=https://tvoya-sila-vnutri.ru/kak-sdelat-rezyume-na-rabotu/]Как правильно сделать резюме[/url] Подробная инструкция с примерами, как превратить обычное резюме в оружие массового найма.
Здесь подробней: – https://tvoya-sila-vnutri.ru/kak-sdelat-rezyume-na-rabotu/
Как создать cv
Удачи!
недорогой интернет санкт-петербург
inernetvkvartiru-spb006.ru
подключение интернета санкт-петербург
вывод из запоя круглосуточно
vivod-iz-zapoya-kaluga011.ru
вывод из запоя
лечение запоя
vivod-iz-zapoya-cherepovec012.ru
лечение запоя
лечение запоя калуга
vivod-iz-zapoya-kaluga012.ru
вывод из запоя калуга
провайдеры интернета по адресу екатеринбург
inernetvkvartiru-ekaterinburg004.ru
подключить интернет в квартиру екатеринбург
вывод из запоя
vivod-iz-zapoya-irkutsk007.ru
лечение запоя иркутск
провайдеры по адресу
inernetvkvartiru-ekaterinburg005.ru
провайдеры интернета в екатеринбурге по адресу
экстренный вывод из запоя
vivod-iz-zapoya-irkutsk008.ru
вывод из запоя круглосуточно иркутск
вывод из запоя
vivod-iz-zapoya-krasnodar012.ru
лечение запоя краснодар
интернет по адресу екатеринбург
inernetvkvartiru-ekaterinburg006.ru
подключить интернет тарифы екатеринбург
вывод из запоя круглосуточно иркутск
vivod-iz-zapoya-irkutsk009.ru
вывод из запоя круглосуточно
Здарова!
Остался без работы и денег в обрез? [url=https://zhit-legche.ru/chto-delat-esli-uvolili-s-raboty/]если вас уволили с работы[/url] Держи честный гайд по выживанию от чувака, который знает о чем говорит.
Читай тут: – https://zhit-legche.ru/chto-delat-esli-uvolili-s-raboty/
увольнение с работы
как пережить увольнение с работы
уволился с работы
Покеда!
вывод из запоя
vivod-iz-zapoya-krasnodar013.ru
вывод из запоя круглосуточно
Здравствуйте!
Большие деньги под залог квартиры: гайд для проблемных заемщиков. [url=https://kredit-bez-slov.ru/kredit-s-plohoj-istoriej-pod-zalog-nedvizhimosti/]кредит онлайн на карту с плохой кредитной историей[/url] Какие банки дают, на каких условиях и как не лишиться жилья.
Читай тут: – https://kredit-bez-slov.ru/kredit-s-plohoj-istoriej-pod-zalog-nedvizhimosti/
кредит 24 7 на карту с плохой кредитной историей
Пока!
провайдер по адресу
inernetvkvartiru-krasnoyarsk004.ru
провайдеры по адресу дома
экстренный вывод из запоя калуга
vivod-iz-zapoya-kaluga010.ru
вывод из запоя круглосуточно
вывод из запоя краснодар
vivod-iz-zapoya-krasnodar014.ru
вывод из запоя круглосуточно краснодар
провайдеры по адресу
inernetvkvartiru-krasnoyarsk005.ru
провайдер по адресу
вывод из запоя круглосуточно калуга
vivod-iz-zapoya-kaluga011.ru
экстренный вывод из запоя калуга
лечение запоя краснодар
vivod-iz-zapoya-krasnodar015.ru
вывод из запоя круглосуточно
провайдеры интернета в красноярске по адресу проверить
inernetvkvartiru-krasnoyarsk006.ru
провайдеры интернета в красноярске по адресу
вывод из запоя круглосуточно
vivod-iz-zapoya-kaluga012.ru
лечение запоя калуга
Как сам!
Риски и профит в торговле Steam-аккаунтами: полная аналитика. [url=https://zarabotok-na-igrah.ru/prodat-akkaunt-stim/]как продать стим аккаунт[/url] Все цифры убытков и прибыли от человека из индустрии.
Читай тут: – https://zarabotok-na-igrah.ru/prodat-akkaunt-stim/
как продать аккаунт стим на funpay
продать аккаунт в стим
До встречи!
Привет!
Как сдать анализ кала и остаться в здравом уме. [url=https://tvoya-sila-vnutri.ru/kak-sobrat-kal-na-analiz-lajfhak/]лайфхак Как собрать кал[/url] Практический гайд с реальными советами, а не медицинской абракадаброй.
Здесь подробней: – https://tvoya-sila-vnutri.ru/kak-sobrat-kal-na-analiz-lajfhak/
Как собрать анализы кала
Бывай!
Добрый день!
DeFi альткоины готовятся к новому буллрану. [url=https://pro-kriptu.ru/altkoiny-kotorye-dadut-iksy/]альткоины которые вырастут[/url] Chainlink, Polygon и другие инфраструктурные проекты на взлете.
Здесь подробней: – https://pro-kriptu.ru/altkoiny-kotorye-dadut-iksy/
как заработать на своем токене
альткоины которые вырастут
альткоины которые дадут иксы
Бывай!
провайдеры в краснодаре по адресу проверить
inernetvkvartiru-krasnodar004.ru
проверить интернет по адресу
online pharmacies https://medicway.shop/# medicway medicway
вывод из запоя цена
vivod-iz-zapoya-minsk008.ru
экстренный вывод из запоя минск
вывод из запоя краснодар
vivod-iz-zapoya-krasnodar011.ru
вывод из запоя краснодар
Привет!
Смартфоны с лучшими камерами 2025 года по версии экспертов. [url=https://pro-telefony.ru/telefon-s-horoshej-kameroj/]xiaomi с хорошей камерой[/url] Китайцы захватили топ, Apple держится в тройке, Samsung провалился.
По ссылке: – https://pro-telefony.ru/telefon-s-horoshej-kameroj/
xiaomi с хорошей камерой
Бывай!
интернет по адресу
inernetvkvartiru-krasnodar005.ru
интернет провайдеры по адресу
производство одежды под ключ [url=https://nitkapro.ru]https://nitkapro.ru[/url] .
лечение запоя
vivod-iz-zapoya-minsk009.ru
экстренный вывод из запоя
также, у нас доступен большой ассортимент настольных игр против [url=https://www.beta-imuna.at/kazino-bez-pasporta-igrajte-bez-lishnih-hlopot/]https://www.beta-imuna.at/kazino-bez-pasporta-igrajte-bez-lishnih-hlopot/[/url] компьютера. Ваши сведения в тайне.
экстренный вывод из запоя краснодар
vivod-iz-zapoya-krasnodar012.ru
лечение запоя
вывод из запоя цена
vivod-iz-zapoya-omsk007.ru
вывод из запоя омск
интернет по адресу дома
inernetvkvartiru-krasnodar006.ru
проверить интернет по адресу
вывод из запоя
vivod-iz-zapoya-krasnodar013.ru
экстренный вывод из запоя краснодар
экстренный вывод из запоя
vivod-iz-zapoya-omsk008.ru
экстренный вывод из запоя
провайдеры интернета в москве
inernetvkvartiru-msk004.ru
провайдеры по адресу дома
лечение запоя краснодар
vivod-iz-zapoya-krasnodar014.ru
вывод из запоя круглосуточно
Добрый день!
Почему ты выглядишь как зомби и задыхаешься от подъема по лестнице. [url=https://generik-info.ru/deficzit-zheleza/]дефицит железа тест[/url] Все о дефиците железа без медицинской фигни
Переходи: – https://generik-info.ru/deficzit-zheleza/
дефицит железа тест
латентный дефицит железа
До встречи!
Добрый день!
Эмоциональное выгорание – не блажь слабаков, а реальная проблема XXI века. [url=https://zhit-legche.ru/emoczionalnoe-vygoranie/]профессиональное выгорание это[/url] Вот что с этим делать.
Здесь подробней: – https://zhit-legche.ru/emoczionalnoe-vygoranie/
выгорание это
эмоциональное выгорание
выгорание что делать
Будь здоров!
Здравствуйте!
Автокредиты 2025: ставки падают, но банки жадничают. [url=https://kredit-bez-slov.ru/mashina-v-kredit/]машина в кредит[/url] Разбираем все схемы и находим самые выгодные предложения.
Здесь подробней: – https://kredit-bez-slov.ru/mashina-v-kredit/
машина в кредит
Будь здоров!
вывод из запоя цена
vivod-iz-zapoya-omsk009.ru
лечение запоя
подключить интернет в москве в квартире
inernetvkvartiru-msk005.ru
подключить домашний интернет москва
Приветствую!
Математика против азарта: секреты рулетки. [url=https://nagny-casino.ru/kak-vyigrat-v-poker/]стратегия в рулетку[/url] Почему казино всегда в плюсе и как это влияет на ваши шансы.
Переходи: – https://nagny-casino.ru/kak-vyigrat-v-poker/
беспроигрышная стратегия игры стратегия рулетка
лучшая стратегия в рулетку
Удачи!
вывод из запоя круглосуточно оренбург
vivod-iz-zapoya-orenburg007.ru
вывод из запоя оренбург
лечение запоя
vivod-iz-zapoya-minsk007.ru
вывод из запоя круглосуточно минск
узнать провайдера по адресу москва
inernetvkvartiru-msk006.ru
провайдеры москва
экстренный вывод из запоя оренбург
vivod-iz-zapoya-orenburg008.ru
экстренный вывод из запоя оренбург
вывод из запоя круглосуточно
vivod-iz-zapoya-minsk008.ru
лечение запоя минск
подключить интернет по адресу
inernetvkvartiru-nizhnij-novgorod004.ru
провайдеры интернета нижний новгород
вывод из запоя круглосуточно
vivod-iz-zapoya-orenburg009.ru
вывод из запоя круглосуточно оренбург
Как сам!
Полный гайд по контрацепции: как не облажаться в самый важный момент. [url=https://net-tabletok.ru/ekstrennaya-kontraczepcziya/]спираль контрацепция[/url] Разбираем все методы защиты от экстренных таблеток до радикальных решений без лишней воды.
Здесь подробней: – https://net-tabletok.ru/ekstrennaya-kontraczepcziya/
контрацепция таблетки
имплантационная контрацепция
До встречи!
вывод из запоя круглосуточно
vivod-iz-zapoya-minsk009.ru
экстренный вывод из запоя
тарифы интернет и телевидение нижний новгород
inernetvkvartiru-nizhnij-novgorod005.ru
провайдер интернета по адресу нижний новгород
Анонимная наркологическая помощь — это значимый этап для людей, страдающих от зависимости. На сайте vivod-iz-zapoya-tula010.ru можно получить сведения о способах борьбы с зависимостями, реабилитации и поддержке. Лечение без раскрытия личности позволяет пациентам находить решение без опасений осуждения.Услуги нарколога включают очистку организма, психотерапию и экстренное вмешательство. Реабилитационные программы часто включает групповую терапию, что усиливает процесс восстановления. Профилактика зависимости также играет критически важную роль, обеспечивая долгосрочный успех. Профессиональные консультации помогут выяснить причины и определить возможные решения. Помощь для людей с зависимостями доступна и результативна, даже если они не хотят делиться своими переживаниями.
Как сам!
Скальпинг в действии: реальные техники заработка. [url=https://pro-kriptu.ru/skalping-kriptovalyut/]скальпинг сделки [/url] Как делать сотни сделок в день и оставаться в плюсе.
По ссылке: – https://pro-kriptu.ru/skalping-kriptovalyut/
скальпинг по стакану
что такое скальпинг
скальпинг в трейдинге
Будь здоров!
лечение запоя
vivod-iz-zapoya-omsk007.ru
вывод из запоя омск
недорогой интернет нижний новгород
inernetvkvartiru-nizhnij-novgorod006.ru
домашний интернет подключить нижний новгород
Неотложная наркологическая помощь при запое в Туле: куда обращаться Когда алкогольная зависимость приводит к запойному состоянию‚ важно быстро получить медицинскую помощь. В Туле доступна услуга вызова нарколога на дом‚ что является особенно удобным вариантом в экстренных случаях. Наркологические центры в городе предоставляют услуги по лечению запоев‚ включая детоксикацию и терапию алкогольной зависимости. Круглосуточная служба помощи готова оказать поддержку вам и вашим близким. Обращение к наркологу позволит выявить необходимые шаги для успешного восстановления. Вместе с врачом вы сможете создать индивидуальную программу реабилитации и профилактики запойного состояния. Не забывайте о значении поддержки семьи алкоголика в процессе его лечения. Психотерапия при алкоголизме также может быть неотъемлемой частью лечения. Не откладывайте обращение за помощью — здоровье важнее всего! врач нарколог на дом тула
Добрый день!
Железнодорожный фастфуд и домашняя альтернатива. [url=https://tvoya-sila-vnutri.ru/eda-v-poezde/]еда в поезд лайфхак[/url] Сравниваем все варианты питания в поездах РЖД.
Переходи: – https://tvoya-sila-vnutri.ru/eda-v-poezde/
еда в дорогу
Бывай!
Привет!
Продажа скинов CS2 в 2025: новые правила игры. [url=https://zarabotok-na-igrah.ru/prodat-skiny/]где лучше продать скины кс 2 [/url] Trade Protection и другие ограничения Valve глазами практика.
Переходи: – https://zarabotok-na-igrah.ru/prodat-skiny/
продать скины кс 2
где продать скины кс 2
продать скины кс го
Бывай!
вывод из запоя круглосуточно омск
vivod-iz-zapoya-omsk008.ru
вывод из запоя круглосуточно омск
Как предотвратить алкоголизм в Туле: советы медиков Алкогольная зависимость — это сложная проблема‚ требующая внимания и мер. Необходимо быть в курсе способов профилактики и лечения. Вызвать нарколога на дом в Туле можно Врачи рекомендуют проводить профилактические меры‚ такие как осведомленность о последствиях алкоголизма и поддержку семьи. вызвать нарколога на дом тула В процесс лечения алкоголизма входят реабилитационные программы‚ позволяющие способствуют вернуть здоровье и социальную интеграцию. Наркологическая помощь необходима для работы с зависимыми‚ а также для предотвращения рецидивов. Борьба за здоровье и злоупотребление алкоголем — это постоянная борьба‚ и поддержка в нужный момент играет решающую роль.
проверить провайдера по адресу
inernetvkvartiru-novosibirsk004.ru
подключить проводной интернет новосибирск
вывод из запоя круглосуточно омск
vivod-iz-zapoya-omsk009.ru
вывод из запоя омск
Капельницы на дому в владимире — это удобное решение для тех, кто нуждается в медицинских услугах, но не имеет возможности посетить медицинское учреждение. Услуга включает капельницы, где квалифицированная медсестра проводит капельницы на дому. Это особенно актуально для реабилитации после заболевания или в случаях, когда требуется лечение. Удобство лечения и уход за пациентами вырастает, когда квалифицированный врач посещает вас на дому. Профилактика заболеваний и консультации врача также становятся доступнее. Сайт vivod-iz-zapoya-vladimir010.ru предлагает такие услуги, обеспечивая комфорт и здоровье для пациентов.
узнать интернет по адресу
inernetvkvartiru-novosibirsk005.ru
подключить интернет в новосибирске в квартире
Приветствую!
Лучшие наушники для спорта – проверено на собственной шкуре. [url=https://pro-telefony.ru/naushniki-dlya-sporta/]накладные наушники для спорта[/url] Какие модели выдерживают интенсивные тренировки а какие развалятся через месяц.
По ссылке: – https://pro-telefony.ru/naushniki-dlya-sporta/
наушники для спорта jbl
лучшие наушники для бега
наушники для спорта беспроводные
Покеда!
лечение запоя
vivod-iz-zapoya-orenburg007.ru
лечение запоя
Капельница для вывода из запоя в домашних условиях — это распространенный способ экстренного вывода из запоя, особенно в владимире. Однако важно выбрать опытного нарколога, чтобы избежать мошенников. Симптомы зависимости от алкоголя часто бывают очевидны, и поддержка специалиста неизбежна. экстренный вывод из запоя владимир Обращаясь в наркологическую клинику, не забудьте проверить на наличие лицензий и отзывов. Квалифицированный специалист должен предложить безопасное лечение, включая инфузионную терапию водно-электролитного баланса. Осмотр и консультация опытного врача поможет определить степень зависимости и выбрать подходящий метод лечения. Не забывайте о реабилитации — это важная часть борьбы с алкоголизмом. Берегите свое здоровье и выбирайте надежных помощников!
Здарова!
Мелатонин как антиоксидант: скрытые возможности гормона. [url=https://generik-info.ru/melatonin-dlya-sna/]мелатонин в таблетках[/url] Защита от старения, укрепление иммунитета и борьба с воспалениями.
Здесь подробней: – https://generik-info.ru/melatonin-dlya-sna/
как принимать мелатонин
мелатонин для чего
До встречи!
интернет провайдеры по адресу новосибирск
inernetvkvartiru-novosibirsk006.ru
подключить интернет в квартиру новосибирск
вывод из запоя
vivod-iz-zapoya-orenburg008.ru
вывод из запоя оренбург
Услуга нарколога на дому в режиме полной конфиденциальности в владимире – это необходимая услуга для людей‚ страдающих от проблемой зависимости. Лечение наркомании требует профессиональной помощи‚ и вызов врача на дом гарантирует анонимность. Опытные врачи предлагают конфиденциальные консультации‚ диагностику зависимости и медицинскую помощь на дому. В нашем городе предоставляется психотерапия при зависимости и реабилитационные программы которые помогают вернуть физическое и психическое здоровье и вернуться к нормальной жизни. Поддержка семьи и участие близких также имеют важное значение в лечении зависимости. Обращайтесь на vivod-iz-zapoya-vladimir012.ru‚ чтобы начать получать помощь и поддержку и начать путь к выздоровлению.
провайдеры ростов
inernetvkvartiru-rostov004.ru
подключить проводной интернет ростов
winity casino промокод за регистрацию
Winity онлайн-казино – современная сервис для азартных игр с удобным дизайном, широким каталогом игр, бонусами и качественной службой поддержки. Игроки ищут “Winity казино официальный сайт”, “Виниту casino вход”, “зеркало Винити” для быстрого доступа в аккаунт.
Что такое Виниту казино?
Winity casino – сервис с акцентом на комфорт и простоту. Предлагает:
Удобный дизайн – легкая навигация
Выбор игр – слоты, лайв-игры
Система – приветственные, кэшбэк, соревнования
Помощь 24/7 – чат
Официальный сайт и зеркала
Официальный сайт – главная точка входа: регистрация, касса, бонусы, поддержка. Если работа заблокирован, используется резервный сайт.
Регистрация и вход
Регистрация – простой процесс: телефон, пароль, подтверждение и профиль. Для защиты – двухфакторка.
Верификация
Для вывода нужна KYC: ID, выписка, фото. Срок – от минут до пары дней.
Бонусы
Стартовые, спины, кэшбэк, турниры, персональные.
Платежи
Поддержка карт, электронных, крипты, платежных сервисов. Вывод обычно до суток.
Мобильная версия
Адаптированный сайт и клиент: игры, финансы, бонусы, чат всегда под рукой.
Безопасность
шифрование, ответственная игра, мониторинг.
Привет!
Эмоциональное лидерство: как вести людей за собой без принуждения. [url=https://zhit-legche.ru/emoczionalnyj-intellekt/]эмоциональный интеллект[/url] Секреты руководителей, которые вдохновляют команды на подвиги.
Здесь подробней: – https://zhit-legche.ru/emoczionalnyj-intellekt/
гоулман эмоциональный интеллект
Пока!
Привет!
Финансовый контроль в кармане: топ приложений года. [url=http://economica-2025.ru/uchet-lichnyh-finansov-programma-besplatno/]программа для учета денег[/url] Автоматизация, безопасность и удобство в одном обзоре.
Здесь подробней: – http://economica-2025.ru/uchet-lichnyh-finansov-programma-besplatno/
финансовый учёт
программа для учета денег
Пока!
вывод из запоя оренбург
vivod-iz-zapoya-orenburg009.ru
лечение запоя оренбург
лучший интернет провайдер ростов
inernetvkvartiru-rostov005.ru
интернет тарифы ростов
Анонимная наркологическая помощь в владимире – это надежный способ бороться с зависимостями. Наркологическая клиника владимир предоставляет качественное лечение зависимостивключая анонимное лечение алкоголизма и программу лечения наркотической зависимости. Мы обеспечиваем профессиональные консультации нарколога и медицинскую помощь при алкоголизме, а также очистку организма. Реабилитация наркоманов содержит психотерапию при зависимостях и группы поддержки для зависимых. Необходимо отметить, что поддержка родных зависимых является важным фактором в восстановлении после зависимости. Обратитесь за помощью на vivod-iz-zapoya-vladimir014.ru для получения информации о наших услугах.
Капельницы для лечения запоя в домашних условиях – это необходимая мера для лечения алкоголизма. Если вам хочется получить помощь нарколога на дому в Туле‚ выберите проверенную клинику. Важно обратить внимание на клинику‚ который предлагает лечение без лишних вопросов и квалифицированных специалистов. вызвать нарколога на дом тула Перед обращением к врачу стоит узнать о домашних методах лечения‚ таких как капельницы. Это позволит гарантировать безопасность процесса и быстрое восстановление после алкогольной интоксикации. Убедитесь‚ что клиника имеет программы реабилитации на дому‚ что поддерживает эффективность терапии. При выборе клиники важно учитывать несколько факторов. Обратите внимание на мнения пациентов‚ опыт медицинского персонала и возможность получения помощи в любое время. Надежный нарколог на дому сможет сделать все возможное для вашего восстановления‚ обеспечивая комфорт и поддержку в трудный период.
провайдеры интернета ростов
inernetvkvartiru-rostov006.ru
провайдеры интернета ростов
Прокапывание на дому — это удобное и эффективное лечение, которое даёт возможность пациентам получать инфузионную терапию в комфортной обстановке домашней обстановке. Профессиональные медсестры гарантируют квалифицированное введение внутривенных инъекций, что способствует быстрому восстановлению и укреплению здоровья на дому. vivod-iz-zapoya-vladimir015.ru Домашний уход включает в себя не только саму процедуру, но и мониторинг здоровья пациента. Это особенно важно для людей с хроническими недугами или тех, кто требует профилактического ухода. При организации лечения на дому можно быть уверенным в высоком качестве медицинских услуг, что существенно упрощает процесс восстановления.
Профилактика алкоголизма — существенная проблема, которая требует значительных усилий. Врач нарколог на дом способен оказать необходимую помощь, предоставляя консультации и медицинское вмешательство. Симптомы алкоголизма включают регулярном употреблении спиртного и изменениях в психоэмоциональном состоянии. Психотерапевтическая поддержка и коллективные занятия являются важными элементами в борьбе с зависимостями. Чтобы предотвратить запойные состояния, важно следовать нескольким советам по отказу от алкоголя. Поддержка семьи и близких может значительно повысить шансы на успех в реабилитации от алкоголизма. Меры профилактики, включающие самопомощь и участие в социальных инициативах, способствуют социальной адаптации и укрепляют мотивацию к трезвому образу жизни.
Приветствую!
Виды покера от пацана к пацану: честный гайд по всем разновидностям. [url=https://nagny-casino.ru/kak-igrayut-v-poker/]виды покера в казино[/url] Техасский, Омаха, Стад и куча других – объясняю простыми словами.
Переходи: – https://nagny-casino.ru/kak-igrayut-v-poker/
все виды покера
виды покера
виды покера в казино
Покеда!
Хай!
Ликвидность как защита от манипуляций китов на крипторынке. [url=https://pro-kriptu.ru/chto-takoe-likvidnost-v-kripte/]что такое ликвидность в крипте простыми словами[/url] Учимся торговать там, где большие игроки не смогут тебя развести.
Написал: – https://pro-kriptu.ru/chto-takoe-likvidnost-v-kripte/
что означает ликвидность в крипте
что такое ликвидность в крипте простыми словами
что значит ликвидность в крипте
Удачи!
узнать интернет по адресу
inernetvkvartiru-spb004.ru
провайдеры по адресу санкт-петербург
Провести капельницу после запоя в домашних условиях – это вариант, который может помочь симптомы похмелья и повысить процесс детоксикации. Лечение запоя включает в себя как медицинскую помощь на дому, так и домашние рецепты от похмелья. Важно понимать симптомы похмелья: боль в голове, тошнота, усталость. Для реабилитации после алкоголя часто используются препараты от запоя, которые способствуют уменьшению дискомфорта. vivod-iz-zapoya-vladimir016.ru При алкогольной зависимости психологическая помощь при запое является важной ролью процесса. Поддержка родственников при алкоголизме может значительно ускорить реабилитацию после пьянства и предотвратить повторные алкогольные кризисы. Рекомендации по избавлению от запоя могут включать в себя соблюдение режима питания, достаточное потребление жидкости и использование природных методов. Профилактика запоев должна быть в центре внимания, чтобы избежать рецидивов. Обратитесь за профессиональной помощью, если состояние не улучшается.
Клиники наркологии становится актуальной в борьбе с зависимостями. На сайте vivod-iz-zapoya-tula012.ru предоставляется информация о программах реабилитации, включая программы реабилитации. Профессионалы в области наркологии поддерживают в определении уровня зависимости и предлагают медицинскую помощь при алкогольной зависимости и наркотической зависимости. Первичная консультация — ключевой этап к новой жизни после зависимости. Важны подходы к предотвращению рецидивов и поддержка семьи для поддержки пациентов. Внимание со стороны близких и специалистов помогает справиться с вызовами на пути к здоровой жизни.
Детоксикация при запое в владимире: стоимость и способы Запой – это серьёзная проблема, требующая профессионального вмешательства. В владимире можно найти услуги по детоксикации в различных клиниках, в которых оказывают экстренный вывод из запоя. Методы вывода из запоя включают медикаментозной терапии, инфузионные процедуры и психотерапию. Стоимость детоксикации может колебаться в зависимости от выбранного метода и уровня комфорта в клинике. Важно понимать, что лечение запоя – это не просто физическая детоксикация, но и необходимая психологическая поддержка зависимых, что способствует восстановлению здоровья и предупреждению рецидивов. экстренный вывод из запоя владимир Реабилитация после запоя включает в себя поддержку специалистов, которая способствует предотвращению рецидивов алкоголизма. Если вы или кто-то из ваших близких столкнулся с данной проблемой, не стоит откладывать обращение за помощью к специалистам.
Вызов нарколога на дом срочно в владимире, это эффективное решение для людей, которые испытывают трудности с алкоголем. Услуги наркологов, которые предоставляют квалифицированные специалисты, включают в себя лечение зависимостей на дому; Одной из ключевых процедур является капельница от запоя, которая помогает быстро восстановить состояние пациента. нарколог на дом срочно владимир Конфиденциальное лечение является неотъемлемой частью, так как многие пациенты опасаются общественного мнения. Конфиденциальность лечения гарантируется позволяет пациентам получать необходимую медицинскую помощь при запое без страха осуждения. Срочный нарколог в владимире доступен круглосуточно, что обеспечивает максимальную безопасность для пациента. Домашняя терапия алкоголизма требует поддержки близких, что делает процесс менее стрессовым. Вернуться к нормальной жизни после запоя возможно благодаря профессиональной помощи и верному подходу. Вызывая нарколога на дом, вы делаете шаг к улучшению здоровья как своего, так и своих близких.
подключить домашний интернет санкт-петербург
inernetvkvartiru-spb006.ru
домашний интернет санкт-петербург
Howdy! This is my 1st comment here so I just wanted to give a quick shout out and say I genuinely enjoy reading through your articles. Can you recommend any other blogs/websites/forums that go over the same topics? Thanks a ton!
Cleobetra Casino Online
Выездной нарколог в владимире — это удобное решение для тех‚ кто нуждаются в наркологической помощи‚ но не хотят посетить лечебное заведение. Профессиональная помощь в борьбе с зависимостями доступна прямо на дому‚ что гарантирует комфорт и анонимность.Консультация нарколога позволяет проанализировать текущее состояние и выбрать оптимальную программу реабилитации‚ включая стационарное лечение или выезд на дом. Наши эксперты предлагают психологическую помощь при зависимостях и медицинское вмешательство‚ что способствует успешному лечению зависимостей. Семейная поддержка играет важную роль в лечении‚ помогая пациентам преодолеть сложности. Обратитесь на vivod-iz-zapoya-vladimir011.ru для получения подробной информации о наших услугах.
Здравствуйте!
Сельская ипотека приостановлена до 2026 года. [url=https://kredit-bez-slov.ru/selskaya-ipoteka-2025/]сельская ипотека 2025 условия[/url] Какие альтернативы есть у тех, кто хочет переехать в деревню
Читай тут: – https://kredit-bez-slov.ru/selskaya-ipoteka-2025/
сельская ипотека 2025 когда будет
сельская ипотека 2025 условия
Будь здоров!
Здарова!
От хаоса к порядку: мужская революция на кухне. [url=https://tvoya-sila-vnutri.ru/lajfhaki-dlya-kuhni/]лайфхак для кухни своими руками[/url] Проверенные лайфхаки, которые изменят твое отношение к готовке навсегда.
Здесь подробней: – https://tvoya-sila-vnutri.ru/lajfhaki-dlya-kuhni/
кухонный лайфхак
До встречи!
сколько стоит танк 300 цена [url=https://tank-3001.ru/]http://tank-3001.ru[/url]
Вызов нарколога на дому в владимире ? это удобное и эффективное решение для тех, кто сталкивается с проблемами алкогольной зависимости . Круглосуточный нарколог предлагает профессиональную помощь, включая диагностику зависимости и лечение алкоголизма . Нарколог на дому гарантирует анонимность и комфортные условия для пациента. При необходимости вывода из запоя, важно обратиться к квалифицированному специалисту . Профессиональный нарколог проведет первичную консультацию, оценит здоровье пациента и разработает персонализированный план терапии. Поддержка семьи зависимого также играет важную роль в процессе реабилитации .Нарколог на дом круглосуточно Медицинская помощь на дому позволяет избежать стресса, связанного с посещением клиники . Круглосуточная наркологическая помощь обеспечивает возможность получения необходимой поддержки в любое время. Восстановление после запоя возможно благодаря комплексному подходу и вниманию к каждому пациенту .
Как сам!
От Менделя до CRISPR: 125 лет генетики за 10 минут. [url=https://net-tabletok.ru/chto-takoe-genetika-prostymi-slovami/]что такое генетика человека[/url] Как наука о горохе превратилась в технологию редактирования жизни.
Читай тут: – https://net-tabletok.ru/chto-takoe-genetika-prostymi-slovami/
что такое генетика человека
что изучает генетика
До встречи!
Здравствуйте!
Мед: стоит ли игра свеч? [url=https://generik-info.ru/med-polza-i-vred/]польза мёда для организма[/url] Взвешиваем все за и против популярного подсластителя.
Переходи: – https://generik-info.ru/med-polza-i-vred/
польза мёда для организма
польза меда
Удачи!
Выезд нарколога на дом в владимире – это важная услугаспособная помочь зависимым. Услуги наркологов включают диагностику зависимостиа также помогают в лечении алкоголизма и помощь при зависимостях. Специалист выезжает к вам, обеспечивая анонимное лечение и поддержку семьи зависимого. Выездная медицинская помощь позволяет быстро начать реабилитацию наркомановчто помогает в восстановлении и снижении рисков рецидивов. Обращение к наркологу ? ключ к здоровой жизни. Не упустите возможность обратиться на vivod-iz-zapoya-vladimir012.ru за срочной наркологической помощью!
Профессиональная помощь нарколога на дому в Красноярске – это существенный шаг для тех‚ кто испытывает проблемы с алкоголем. Наркологические услуги‚ такие как помощь при запое‚ дают возможность людям эффективно и быстро прервать запой. Выезд специалиста гарантирует анонимное лечение и медицинскую помощь в комфортной обстановке‚ что особенно важно для пациентов‚ стремящихся сохранить свою приватность. Во время консультации нарколога осуществляется снятие абстиненции‚ что помогает пациенту быстро вернуться к нормальной жизни. Методы кодирования и психотерапия при зависимости являются важными этапами в лечении данной проблемы. Реабилитация пациентов предполагает поддержку родственников‚ что способствует успешному выздоровлению. Не откладывайте решением вашей проблемы; вызовите нарколога на дом‚ чтобы начать путь к свободе от зависимости!
Помощь наркологов становится актуальной в борьбе с зависимостями. На сайте vivod-iz-zapoya-krasnoyarsk013.ru предоставляется информация о программах реабилитации, включая психотерапию. Профессионалы в области наркологии поддерживают в диагностике зависимостей и рекомендуют медицинскую помощь при алкоголизме и наркотической зависимости. Обращение к наркологу — начало пути к избавлению от зависимости после зависимости. Важны подходы к предотвращению рецидивов и поддержка семьи для поддержки в процессе реабилитации. Поддержка со стороны родных и профессионалов помогает достичь успеха на пути к здоровой жизни.
Актуальные методы помощи при запое в владимире включают интегрированном подходе, что предоставляет качественное лечение зависимости и поддержку пациента. Основная цель состоит в том, чтобы очистка организма, что позволяет устранить физическую составляющую зависимости. Наркологическая помощь предлагает медикаментозное вмешательство и психологическую поддержку, направленную на улучшение психоэмоционального состояния. помощь нарколога Неотложная психотерапия часто требуется для минимизации негативных эффектов. Важно обеспечить семейную поддержку, так как это способствует. Уникальная методика к индивидуальным потребностям дает возможность разработать индивидуальные планы лечения, учитывающие личные потребности. Советы нарколога дают возможность лучше понять процесс восстановления после запоя, а психотерапевтическая поддержка является неотъемлемой частью в процессе выздоровления.
Запой, это тяжелое состояние, которое нуждается в медицинском вмешательстве. Запой представляет собой опасное состояние, которое требует квалифицированной помощи. Лечение запоя предполагает использование нескольких методов, включая капельницы. Капельница эффективна при алкогольной интоксикации и способствует облегчению похмельного синдрома. Однако стоит ли ставить капельницу самостоятельно? Капельницы содержат ряд лекарственных средств, способствующих быстрому восстановлению. Это критически важно при лечении абстинентного синдрома. Домашняя терапия может быть эффективной, но необходимы осторожность и знание всех нюансов. Ставить капельницу самостоятельно опасно и может ухудшить состояние. Поэтому лучше обратиться за медицинскими услугами в Красноярске. Специалисты обеспечат нужное лечение и помогут справиться с последствиями запоя. Если требуется помощь на дому, не стесняйтесь обращаться к медработникам. Они выполнят детокс-курс и обеспечат необходимыми инъекциями и капельницами для безопасного восстановления. Не рискуйте своим здоровьем, доверяйте медицинской помощи!
https://judahbpph919.iamarrows.com/como-prepararte-la-semana-previa-a-un-control-sorpresa
Superar una prueba preocupacional puede ser estresante. Por eso, se desarrollo una solucion cientifica con respaldo internacional.
Su composicion premium combina carbohidratos, lo que prepara tu organismo y neutraliza temporalmente los metabolitos de alcaloides. El resultado: un analisis equilibrado, lista para cumplir el objetivo.
Lo mas destacado es su ventana de efectividad de 4 a 5 horas. A diferencia de metodos caseros, no promete limpiezas magicas, sino una herramienta puntual que te respalda en situaciones criticas.
Miles de personas en Chile ya han comprobado su seguridad. Testimonios reales mencionan paquetes 100% confidenciales.
Si necesitas asegurar tu resultado, esta formula te ofrece seguridad.
Красноярская наркологическая служба предлагает широкий спектр услуг для помощи людям с зависимостями. В этом городе функционируют специализированные центры реабилитации‚ где можно получить анонимное лечение наркозависимости и алкоголизма. Программа лечения алкоголизма включает в себя как медицинские‚ так и психотерапевтические подходы. vivod-iz-zapoya-krasnoyarsk014.ru Психологическая поддержка в Красноярске также является ключевым элементом в процессе выздоровления. Обратитесь к наркологу позволяет выявить индивидуальные особенности зависимого и составить индивидуальный план терапии. Профилактика зависимостей и поддержка родственников зависимых – важная составляющая работы наркологической клиники. Реабилитация зависимых включает как терапевтические‚ так и социальные аспекты. Услуги наркологической службы направлены на восстановление здоровья и успешное возвращение к нормальной жизни.
Наркологические услуги на дому в владимире становятся все популярнее. Специалисты данной сферы, оказывают разнообразные наркологические услуги, в т.ч. помощь при алкоголизме и других зависимостях. Консультация нарколога на дому позволяет быстро провести диагностику зависимостей и разработать персонализированный план лечения. Анонимное лечение – ключевая особенность работы наркологов, что особенно важно для людей, которые стесняются обращаться в медицинские учреждения. Домашняя реабилитация предполагает психотерапевтическую поддержку, восстановительные программы и медикаментозное лечение. Поддержка семей зависимых является важным фактором на пути к выздоровлению. Предотвращение рецидивов также занимает центральное место в работе наркологов. Специалисты предлагают психологическую помощь и поддержку, помогая пациентам справляться с трудностями на пути к выздоровлению. Узнать больше о предлагаемых услугах можно на сайте vivod-iz-zapoya-vladimir014.ru, где представлены все необходимые контакты и информация о наркологических услугах в владимире.
Неотложная наркотическая помощь в Красноярске является центральную роль в профилактике зависимостей. Если у вас оказались с сложной ситуацией, важно обратится в медицинскую клинику, где предоставляют медицинскую услуги при алкогольной зависимости. Квалифицированные специалисты проводят детоксикацию, чтобы освободить токсичные вещества из организма; после этого начинается восстановление, ориентированная лечение после зависимости. Психологическая поддержка также имеет значимую роль в лечебном процессе. Ресурс vivod-iz-zapoya-krasnoyarsk015.ru организует помощь нарколога, где вы получите получить информацию о признаках зависимости и необходимых действиях. Не откладывайте обращение за срочной помощью – это начало к выздоровлению.
Капельницы, применяемые при выходе из запоя — являются важным этапом в лечении алкоголизма, который требует внимательном подходе. Вызов нарколога важен для оценки здоровья пациента и назначения соответствующей терапии. Основные компоненты капельниц способствуют detoxication, смягчая симптомы запоя, такие как головная боль, тошнота и тревога. Несмотря на высокую эффективность, существуют противопоказания: серьезные болезни сердца, почек и печени могут усложнить лечение. Риски терапии включают побочные эффекты, такие как аллергические реакции или обострение состояния. Поэтому безопасность процедуры должна быть приоритетом. Медицинская помощь включает не только вывод из запоя, но и реабилитацию, направленную на восстановление здоровья пациента и предотвращение рецидивов. Важно помнить, что каждый случай индивидуален, и лечение должно проводиться под контролем опытного нарколога.
Добрый день!
Криптовалюты, блокчейн и NFT – полный разбор для начинающих. [url=https://pro-kriptu.ru/chto-takoe-blokchejn-prostymi-slovami/]что такое блокчейн[/url] Рассказываю как это работает на реальных примерах из жизни.
По ссылке: – https://pro-kriptu.ru/chto-takoe-blokchejn-prostymi-slovami/
что такое блокчейн технологии
что такое блокчейн
что такое blockchain
Покеда!
Цены детоксикации от алкоголя в владимире варьируется в зависимости с различными аспектами. Нарколог на дом анонимно предоставляет услуги по детоксикации и медицинской помощи при алкоголизме. Обращение к нарколога поможет выбору оптимальной программы детокса. Цены на программы лечения могут включать расходы на анонимную детоксикацию и реабилитацию от алкоголя. Услуги нарколога, такие как поддержка пациентам с зависимостямитакже являются значимыми. В наркологической клинике владимир доступны различные программыкоторые могут определять общую стоимость. Важно помнить о предупреждении алкоголизма и своевременной помощи.
Добрый день!
Твоя суперсила против стресса спрятана в дыхании. [url=https://net-tabletok.ru/tehnika-dyhaniya-dlya-uspokoeniya/]техника успокоения[/url] Расскажу, как включить режим “все под контролем” одним только носом.
Здесь подробней: – https://net-tabletok.ru/tehnika-dyhaniya-dlya-uspokoeniya/
техника для успокоения
техника успокоения
Пока!
Приветствую!
Поколение Z страдает больше всех: современная статистика синдрома самозванца. [url=https://zhit-legche.ru/chto-takoe-sindrom-samozvancza/]комплекс самозванца[/url] Как соцсети и пандемия усилили неуверенность в себе у молодежи.
По ссылке: – https://zhit-legche.ru/chto-takoe-sindrom-samozvancza/
тест на синдром самозванца
синдром самозванца это
синдром самозванца книга
Пока!
Добрый день!
Блэкджек по-простому: гайд для тех, кто хочет выигрывать. [url=https://nagny-casino.ru/kak-igrat-v-blekdzhek/]блэкджек[/url] Базовая стратегия, психология и управление банкроллом без сложных терминов.
Переходи: – https://nagny-casino.ru/kak-igrat-v-blekdzhek/
блэкджек
Бывай!
Прокапаться от алкоголя в владимире — ключевой этап на пути избавления от алкогольной зависимости. Лечение алкоголизма начинается с программы детоксикации, которая помогает организму избавиться от токсинов . Необходимо получить медицинскую помощь при алкоголизме, чтобы избежать алкогольный синдром и различные последствия. vivod-iz-zapoya-vladimir016.ru После процесса детоксикации рекомендуется пройти курс реабилитации, где человек получает психологическую помощь и поддержку при отказе от алкоголя. Анонимные алкоголики становятся поддержкой на данном этапе. Программы восстановления включают советы по отказу от алкоголя и профилактику рецидивов . Адаптация в обществе после лечения и поддержка близких играют важную роль в стремлении к трезвости.
вывод из запоя круглосуточно
vivod-iz-zapoya-smolensk017.ru
лечение запоя смоленск
Un calido saludo a todos los creadores de ganancias !
Muchos jugadores prefieren casino internacional por sus bonos exclusivos y variedad de juegos. Las plataformas como casino internacional destacan por su facilidad de uso y rapidez en pagos. [url=п»їhttps://casinosinternacionalesonline.guru/#][/url]. El catГЎlogo de casino internacional incluye tragamonedas modernas y juegos de mesa clГЎsicos.
La reputaciГіn de mejores casinos internacionales crece por su transparencia y su innovaciГіn en apuestas. El catГЎlogo de mejores casinos internacionales incluye tragamonedas modernas y juegos de mesa clГЎsicos. Si quieres jugar sin restricciones, mejores casinos internacionales es la mejor alternativa del mercado.
Descubre los mejores mejores casinos internacionales confiables – п»їhttps://casinosinternacionalesonline.guru/#
?Que tengas la fortuna de disfrutar de increibles premios !
п»їcasinos internacionales online
лечение запоя
vivod-iz-zapoya-smolensk017.ru
вывод из запоя
Лечение запоя капельницей на дому – эффективный способ вывода из запоя круглосуточно. В владимире предлагается детоксикацию организма и восстановление здоровья. Домашнее лечение обеспечивает пациентам доступ к квалифицированной наркологической помощи без стресса. Капельницы помогают устранить симптомы отменыподдерживая организм в процессе восстановления. вывод из запоя круглосуточно Однако, необходимо комбинировать этот подход с психотерапией и альтернативными методами лечения. Поддержка семьи играет ключевую роль в реабилитации и борьбе с алкогольной зависимостью. Круглосуточная помощь гарантирует доступ к необходимым ресурсам для полноценного восстановления.
вывод из запоя смоленск
vivod-iz-zapoya-smolensk018.ru
вывод из запоя цена
Как сам!
D3 и витамин A: что должен знать каждый мужик. [url=https://net-tabletok.ru/vitamin-d3-i-a/]витамин д в продуктах[/url] Дозировки, побочки и личный опыт приема без розовых соплей.
Здесь подробней: – https://net-tabletok.ru/vitamin-d3-i-a/
витамин д для чего
витамин д купить
Удачи!
Хай!
Steam халява 2025: лучшие игры которые стоят меньше бутылки колы. [url=https://zarabotok-na-igrah.ru/samye-deshevye-igry-v-stim/]лучшие игры в стиме бесплатно[/url] Личный опыт поиска достойных проектов среди копеечных предложений платформы.
Написал: – https://zarabotok-na-igrah.ru/samye-deshevye-igry-v-stim/
лучшие игры в стиме бесплатно
самые дешевые игры в стим
самые дешёвые игры стим
Удачи!
Hi it’s me, I am also visiting this site on a regular basis, this website is actually pleasant and the people are genuinely sharing nice thoughts.
кракен зеркало
Организация капельницы для лечения запоя в домашних условиях — важный этап в лечение алкогольной зависимости. Вызов нарколога и медицинская помощь при запое обеспечивают надежность и результативность detox-процедуры. Прежде всего, необходимо проанализировать признаки запоя и собрать информацию о состоянии пациента. Следует обеспечить удобные условия для лечения: подготовьте место, где будет проводиться домашняя капельница. Проверьте наличие доступа к электричеству и достаточное количество чистой воды. Важно также иметь под рукой необходимые лекарства, которые рекомендовал врач. Перед началом процедуры важно обсудить с специалистом все аспекты, чтобы избежать неприятных ситуаций. Эффективное лечение алкоголизма включает не только капельницу, но и последующую реабилитацию от запоя. Обращение к профессионалу гарантирует квалифицированный подход и поддержку в восстановлении организма после запоя.
Приветствую!
Когда овцы не помогают: серьезный разговор о бессоннице. [url=https://zhit-legche.ru/bessonnicza-prichiny/]бессонница что делать[/url] От гигиены сна до походов к врачу – полная программа восстановления.
По ссылке: – https://zhit-legche.ru/bessonnicza-prichiny/
бессонница причины
бессонница что делать
бессонница в час ночной
Удачи!
Добрый день!
Как выбрать игровой смартфон в 2025 и не прогадать. [url=https://pro-telefony.ru/deshyovye-igrovye-telefony/]недорогие игровые смартфоны[/url] Разбираем все нюансы от процессора до системы охлаждения.
Переходи: – https://pro-telefony.ru/deshyovye-igrovye-telefony/
бюджетные игровые смартфоны 2025
дешёвые игровые телефоны
лучшие бюджетные игровые смартфоны 2025
Удачи!
Здравствуйте!
Побочки от железа и как их избежать без танцев с бубном. [url=https://net-tabletok.ru/kak-pit-zhelezo-pravilno/]как правильно пить железо чтобы усваивалось[/url] Проверенные способы минимизировать тошноту запоры и боли в животе.
По ссылке: – https://net-tabletok.ru/kak-pit-zhelezo-pravilno/
какой препарат железа лучше
какое железо лучше усваивается 2 или 3 валентное
Будь здоров!
pharmacy online https://mexpharmrx.shop/# viagra online mexican pharmacy online mexican pharmacy
Здравствуйте!
iPhone 15 и 16 в рассрочку: где взять дешевле и на каких условиях. [url=https://kredit-bez-slov.ru/rassrochka-ajfon/]айфон 13 рассрочка[/url] Разбор всех актуальных предложений от А1, Билайн и банков.
По ссылке: – https://kredit-bez-slov.ru/rassrochka-ajfon/
айфон 15 про рассрочка
Пока!
Хай!
Магний для крепкого сна: инструкция по применению. [url=https://generik-info.ru/magnij-dlya-sna/]магний успокаивает[/url] Разбор форм, дозировок и противопоказаний простым языком.
По ссылке: – https://generik-info.ru/magnij-dlya-sna/
магний при стрессе
магний для сна
Удачи!
Здравствуйте!
Депрессия у близкого человека: как помочь и не сойти с ума самому. [url=https://zhit-legche.ru/depressiya-chto-delat/]депрессия что делать[/url] Советы для родственников и друзей людей с депрессией.
Здесь подробней: – https://zhit-legche.ru/depressiya-chto-delat/
депрессия что делать
что такое депрессия простыми словами
депрессия простыми словами
Удачи!
Website https://tione.ru/ .
Здравствуйте!
Умные устройства для запястья: как не переплатить за ненужные функции. [url=https://pro-telefony.ru/smart-chasy-ili-fitnes-braslet/]фитнес часы xiaomi[/url] Практическое руководство по выбору с примерами и ценами.
Читай тут: – https://pro-telefony.ru/smart-chasy-ili-fitnes-braslet/
fitness smart band
фитнес браслет
купить фитнес часы
Пока!
Thank you for the auspicious writeup. It in reality used to be a amusement account it. Glance complex to far added agreeable from you! However, how can we be in contact?
casino sites
Warm greetings to all the jackpot hunters !
live casino offers a wide variety of live dealer games. live casino online The live casino brings the thrill of a real casino to your screen With live casino, you can play roulette, blackjack, and poker in real time.
Professional dealers at live cazino make the experience realistic. Advanced technology ensures that live cazino is always accessible. live cazino offers a wide variety of live dealer games.
Join kazino live for the Best Live Dealer Experience – п»їhttps://livecasinogreece.guru/
I wish you amazing spins !
п»їlive casino online
Здравствуйте!
Тревожность – это не приговор, а решаемая проблема. [url=https://tvoya-sila-vnutri.ru/test-na-trevozhnost/]тревожность без причины[/url] Разбираем причины, симптомы и способы избавления простым языком.
Здесь подробней: – https://tvoya-sila-vnutri.ru/test-na-trevozhnost/
тревожность без причины
Удачи!
Приветствую!
Пиридоксин – витамин который спасет твои нервы. [url=https://generik-info.ru/vitamin-b6/]витамин б6 название[/url] Полный разбор от А до Я без медицинской муры.
Читай тут: – https://generik-info.ru/vitamin-b6/
витамин б6 где содержится
витамин B6
До встречи!
?Saludos cordiales a todos los fanaticos de las tragaperras !
Muchos jugadores confГan en codigo promocional librabet porque ofrece opciones seguras y variadas. [url=http://librabetcasino.guru/#][/url] Con codigo promocional librabet se puede acceder fГЎcilmente a promociones exclusivas y mГ©todos de pago modernos. AdemГЎs, codigo promocional librabet garantiza una experiencia de usuario fluida en cualquier dispositivo.
Muchos jugadores confГan en librabet porque ofrece opciones seguras y variadas. Con librabet se puede acceder fГЎcilmente a promociones exclusivas y mГ©todos de pago modernos. AdemГЎs, librabet garantiza una experiencia de usuario fluida en cualquier dispositivo.
ReseГ±a y opiniones sobre librabetcasino.guru en 2025 – http://librabetcasino.guru/#
?Te deseo increibles recompensas !
librabet sport
Привет!
Йод без понтов: почему 70% россиян живут с дефицитом этого микроэлемента. [url=https://net-tabletok.ru/jod-v-organizme-cheloveka/]йод для чего полезен[/url] Разбираемся по-пацански, что делать и как не облажаться с дозировками.
Читай тут: – https://net-tabletok.ru/jod-v-organizme-cheloveka/
Йод
йод для чего полезен
Бывай!
Хай!
98% банкротов полностью освобождаются от долгов – статистика не врет. [url=https://kredit-bez-slov.ru/bankrotstvo-fiz-licz/]банкротство физ лиц[/url] Разбираем реальные истории людей и их опыт прохождения процедуры.
Читай тут: – https://kredit-bez-slov.ru/bankrotstvo-fiz-licz/
банкротство физических лиц отзывы
Покеда!
Здарова!
Почему летсплейщики зарабатывают больше офисных работников и как к ним присоединиться. [url=https://zarabotok-na-igrah.ru/letsplej-eto/]летсплей[/url] Разбираем все способы монетизации игрового контента в 2025 году.
Переходи: – https://zarabotok-na-igrah.ru/letsplej-eto/
летсплейщики
майнкрафт летсплей серия 1
Бывай!
Приветствую!
Бухгалтерские программы и сервисы: что должен знать современный специалист. [url=https://economica-2025.ru/buhgalterskij-uchet-dlya-nachinayushhih/]бухучет для начинающих[/url] Обзор 1С, облачных решений и мобильных приложений.
Здесь подробней: – https://economica-2025.ru/buhgalterskij-uchet-dlya-nachinayushhih/
уроки бухгалтерии
бухгалтерский учет для начинающих
Пока!
Добрый день!
Не попадись на крючок: гид по безопасности в сети. [url=https://pro-kriptu.ru/chto-takoe-fishing/]фишинг сайт[/url] Фишинг, поддельные сайты и как их обходить стороной.
Переходи: – https://pro-kriptu.ru/chto-takoe-fishing/
что такое фишинг
что такое фишинг ссылка
что такое фишинг сайт
Будь здоров!
Здравствуйте!
Mindfulness по-русски: что это такое и зачем тебе это нужно. [url=https://tvoya-sila-vnutri.ru/chto-takoe-osoznannost/]осознанность[/url] Честный разбор без эзотерики и мистики, только факты и личный опыт.
Переходи: – https://tvoya-sila-vnutri.ru/chto-takoe-osoznannost/
осознанность это простыми словами
Бывай!
Здравствуйте!
Ипотека с господдержкой для молодых семей: инструкция по применению. [url=https://economica-2025.ru/gosudarstvennaya-ipotechnaya-kompaniya/]государственная ипотечная компания[/url] Документы, сроки, банки и личные истории успешного оформления.
По ссылке: – https://economica-2025.ru/gosudarstvennaya-ipotechnaya-kompaniya/
государственная ипотечная компания
ипотека 9 процентов
До встречи!
Добрый день!
Торговля аккаунтами Clash Royale: что нужно знать о сером рынке. [url=https://zarabotok-na-igrah.ru/prodazha-akkauntov-klesh-royal/]продажа аккаунтов клеш рояль[/url] Разбираем цены, риски и последствия покупки чужих аккаунтов.
Написал: – https://zarabotok-na-igrah.ru/prodazha-akkauntov-klesh-royal/
аккаунт клеш рояль продать
аккаунт клеш рояль купить
Покеда!
Слив курсов [url=https://sliv.fun/]sliv.fun[/url] .
You can think about the selection of a name http://booksss.ru/img/pages/bereghem_veschi_stiraem_akkuratno.html
Добрый день!
Черника, орехи и зеленый чай против таблеток из аптеки. [url=https://net-tabletok.ru/antioksidanty-eto/]антиоксиданты это[/url] Что лучше работает в реальной жизни для защиты от старения.
Здесь подробней: – https://net-tabletok.ru/antioksidanty-eto/
антиоксиданты что это
антиоксиданты
Покеда!
Как сам!
Сбербанк, ВТБ и другие: как банки относятся к реструктуризации. [url=https://kredit-bez-slov.ru/restrukturizacziya-kredita/]реструктуризация кредита что это[/url] Инсайды от клиентов и секреты успешных переговоров.
Здесь подробней: – https://kredit-bez-slov.ru/restrukturizacziya-kredita/
что такое реструктуризация кредита
Удачи!
?Warm greetings to all the jackpot hunters !
Players looking for exciting offers often choose online casino no deposit bonus because it provides easy access to rewards. Many international platforms highlight online casino no deposit bonus to attract new members and increase engagement. [url=http://nodepositbonusgreece.guru/][/url] The popularity of such promotions continues to grow as gamblers search for the best deals in the market.
Players looking for exciting offers often choose no deposit casino because it provides easy access to rewards. Many international platforms highlight no deposit casino to attract new members and increase engagement. The popularity of such promotions continues to grow as gamblers search for the best deals in the market.
How to claim online casino no deposit bonus quickly and easily – п»їhttps://nodepositbonusgreece.guru/
?I wish you incredible victories !
nodepositbonusgreece.guru
купить диплом во всеволожске [url=https://rudik-diplom9.ru/]https://rudik-diplom9.ru/[/url] .
Я думаю, что Вы не правы. Давайте обсудим это. Пишите мне в PM.
under any conditions, a [url=https://we-test.uek.krakow.pl/comprehensive-guide-to-exness-app-for-iphone-14/]https://we-test.uek.krakow.pl/comprehensive-guide-to-exness-app-for-iphone-14/[/url], open for studying, can allow for you to improve and grow further.
Как сам!
Таурин для мозгов: улучшаем память, концентрацию и боремся с тревожностью. [url=https://net-tabletok.ru/taurin/]таурин польза[/url] Простые советы для повышения умственной работоспособности.
По ссылке: – https://net-tabletok.ru/taurin/
таурин это простыми словами
таурин польза
Бывай!
Привет!
К2 против остеопороза сердечных болезней и старения. [url=https://generik-info.ru/vitamin-k2/]витамин к2 где содержится[/url] Рассказываю как работает этот недооцененный витамин
Написал: – https://generik-info.ru/vitamin-k2/
витамин к2 сгущает кровь
витамин к2 противопоказания
Пока!
Приветствую!
IT-ипотека 2025: честно про ставки и подвохи. [url=https://economica-2025.ru/it-ipoteka-2025/]айти ипотека 2025[/url] Разбираем программу как она есть, без розовых очков.
Здесь подробней: – https://economica-2025.ru/it-ipoteka-2025/
ипотека для айтишников
it ипотека для удаленщиков
Бывай!
Добрый день!
Как заработать в Роблоксе: реальные истории успеха и провалов. [url=https://zarabotok-na-igrah.ru/kak-zarabotat-dengi-v-roblokse/]как заработать деньги в роблоксе[/url] Честный разбор всех методов монетизации без розовых очков.
По ссылке: – https://zarabotok-na-igrah.ru/kak-zarabotat-dengi-v-roblokse/
как заработать в роблоксе реальные деньги
как заработать в роблоксе деньги
До встречи!
Хай!
Фьючерсы vs спот: что выгоднее в крипте. [url=https://pro-kriptu.ru/chto-takoe-fyuchersy/]что такое фьючерсы[/url] Сравниваем подходы к торговле и разбираем плюсы каждого метода.
Читай тут: – https://pro-kriptu.ru/chto-takoe-fyuchersy/
что такое фьючерсы в крипте простыми словами
как работают фьючерсы
что такое фьючерсы в крипте
Будь здоров!
Как сам!
Как ездить с мозгами: лайфхаки для экономных и умных. [url=https://zhit-legche.ru/lajfhak-dlya-avto/]лайфхак для автомобилистов[/url] Советы, которые сэкономят кучу денег и сберегут нервы.
По ссылке: – https://zhit-legche.ru/lajfhak-dlya-avto/
авто лайфхаки
Будь здоров!
https://kitehurghada.ru/
Хай!
Долгосрочные инвестиции vs быстрые деньги: что реально работает. [url=https://economica-2025.ru/investiczii-dlya-nachinayushhih/]инвестиции для начинающих[/url] Почему терпение приносит больше прибыли чем спекуляции.
Здесь подробней: – https://economica-2025.ru/investiczii-dlya-nachinayushhih/
инвестиции для начинающих куда
книги про инвестиции для начинающих
До встречи!
Приветствую!
Полный расклад по домино: от новичка до профи за одну статью. [url=https://nagny-casino.ru/pravila-igry-v-domino/]как играть в домино 4 человека[/url] Все варианты игры, тактические приемы и секреты, которые помогут тебе выигрывать.
Здесь подробней: – https://nagny-casino.ru/pravila-igry-v-domino/
как играть в домино 4 человека
Покеда!
Un calido saludo a todos los buscadores de tesoros !
El acceso rГЎpido y sin verificaciones es una gran ventaja de casinos fuera de espaГ±a. [url=http://casinosfueradeespana.blogspot.com/][/url]. Las plataformas de casinos fuera de espaГ±a ofrecen mГ©todos de pago modernos y retiros instantГЎneos. Los usuarios destacan que casino por fuera permite apuestas en vivo con menor latencia.
Muchos jugadores buscan alternativas como casino fuera de espaГ±a para disfrutar de mГЎs libertad y bonos exclusivos. Con casinosfueradeespana.blogspot.com puedes jugar en tragaperras exclusivas con RTP mГЎs alto. La experiencia en casinos fuera de espaГ±a se caracteriza por retiros sin comisiones y depГіsitos flexibles.
casinosfueradeespana.blogspot.com con juegos de tragamonedas – http://casinosfueradeespana.blogspot.com/
?Que tengas la fortuna de disfrutar de increibles beneficios !
casinosfueradeespana.blogspot.com
Здравствуйте!
Торгуешь без стопов – играешь в рулетку. [url=https://pro-kriptu.ru/stop-loss-i-tejk-profit/]тейк-профит и стоп-лосс[/url] Разбираем, почему 88% успешных трейдеров всегда используют защитные ордеры.
Переходи: – https://pro-kriptu.ru/stop-loss-i-tejk-profit/
как ставить тейк профит и стоп лосс
стоп-лосс и тейк-профит
как выставить стоп лосс и тейк профит
До встречи!
Приветствую!
Принцип здесь и сейчас: зачем забыть прошлое ради настоящего. [url=https://tvoya-sila-vnutri.ru/geshtalt-psihologiya/]что такое гештальт психология[/url] Объясняем основу гештальт-подхода простыми словами.
По ссылке: – https://tvoya-sila-vnutri.ru/geshtalt-psihologiya/
что такое гештальт психология
Покеда!
Добрый день!
Подушка безопасности: зачем она нужна и как ее собрать с нуля. [url=https://economica-2025.ru/finansovaya-podushka-bezopasnosti-eto/]финансовая подушка безопасности размер[/url] Честный разговор о деньгах от человека к человеку.
Читай тут: – https://economica-2025.ru/finansovaya-podushka-bezopasnosti-eto/
финансовая подушка безопасности размер
финансовая подушка безопасности это
Будь здоров!
Добрый день!
Повербанк для iPhone какой купить чтобы не жалеть. [url=https://pro-telefony.ru/poverbank-dlya-ajfona/]беспроводной повербанк для айфона[/url] Разбираем емкость мощность зарядки совместимость и дополнительные фишки.
Читай тут: – https://pro-telefony.ru/poverbank-dlya-ajfona/
магнитный повербанк для айфона
лучший повербанк для айфона
повербанк для айфона
Покеда!
Здравствуйте!
Как экономить на играх и зарабатывать: откровения бывалого геймера. [url=https://zarabotok-na-igrah.ru/skidki-na-igry/]где купить дешевые игры[/url] Мультивалютные маркетплейсы, флиппинг ключей и партнерские программы.
Здесь подробней: – https://zarabotok-na-igrah.ru/skidki-na-igry/
распродажа игр
где купить дешевые игры
где можно купить игры на пк
Удачи!
Добрый день!
Нервная система дает сбои – начались тики и непроизвольные движения. [url=https://zhit-legche.ru/nervnyj-tik/]опасен ли нервный тик[/url] Разбираем проблему от А до Я с примерами и личным опытом.
По ссылке: – https://zhit-legche.ru/nervnyj-tik/
опасен ли нервный тик
До встречи!
Привет!
Почему твои деньги тают как мороженое на солнце и что с этим делать. [url=https://economica-2025.ru/inflyacziya-eto/]инфляция в россии[/url] Гид по инфляции для обычных людей без экономического образования.
По ссылке: – https://economica-2025.ru/inflyacziya-eto/
инфляция в россии
галопирующая инфляция
Покеда!
Как сам!
Твои часы врут тебе про пульс – пора это исправить. [url=https://pro-telefony.ru/nagrudnyj-pulsometr/]нагрудный пульсометр[/url] Обзор лучших нагрудных пульсометров с ценами и личным опытом использования.
По ссылке: – https://pro-telefony.ru/nagrudnyj-pulsometr/
пульсометры с нагрудным датчиком
пульсометр нагрудный какой выбрать
пульсометр нагрудный
Бывай!
Как сам!
Российские ипподромы: где крутятся большие деньги. [url=https://nagny-casino.ru/konnye-skachki/]конные скачки[/url] История скачек от XVIII века до наших дней.
Читай тут: – https://nagny-casino.ru/konnye-skachki/
лошадиные скачки
конские скачки
Удачи!
Приветствую!
B12: почему твой организм сходит с ума без этого витамина. [url=https://generik-info.ru/vitamin-b12/]витамина в12 купить[/url] Разбираемся с дефицитом, который может довести до необратимых последствий.
Читай тут: – https://generik-info.ru/vitamin-b12/
недостаток витамина в12 и фолиевой кислоты симптомы
витамина в12 купить
Будь здоров!
Добрый день!
Твой проект может выстрелить, если правильно подать его через краудфандинг. [url=https://economica-2025.ru/kraudfanding/]краудфандинг-платформы[/url] Пошаговый алгоритм сбора денег от людей, которые верят в идеи.
Читай тут: – https://economica-2025.ru/kraudfanding/
краудфандинг это
краудфандинг-платформы
До встречи!
Привет!
Игровые планшеты 2025 которые не подведут в решающий момент. [url=https://pro-telefony.ru/igrovoj-planshet/]игровой планшет[/url] Честный обзор топового железа с примерами реального использования.
Переходи: – https://pro-telefony.ru/igrovoj-planshet/
игровой планшет 120 фпс
купить игровой планшет
игровой планшет
Пока!
Thanks for every other informative web site. The place else may just I am getting that type of info written in such an ideal means? I’ve a project that I’m simply now running on, and I have been on the glance out for such info.
kra40 at
Приветствую!
Кости как у терминатора: все про кальций простыми словами. [url=https://net-tabletok.ru/kakoj-kalczij-luchshe-usvaivaetsya/]как повысить кальций в организме[/url] От творога до цитрата – что брать и как принимать правильно.
Читай тут: – https://net-tabletok.ru/kakoj-kalczij-luchshe-usvaivaetsya/
кальций для костей
кальций где содержится
До встречи!
вывод из запоя цена
vivod-iz-zapoya-krasnodar016.ru
вывод из запоя круглосуточно краснодар
экстренный вывод из запоя краснодар
vivod-iz-zapoya-krasnodar016.ru
лечение запоя
вывод из запоя
vivod-iz-zapoya-krasnodar017.ru
экстренный вывод из запоя
вывод из запоя цена
vivod-iz-zapoya-krasnodar017.ru
вывод из запоя
вывод из запоя круглосуточно краснодар
vivod-iz-zapoya-krasnodar018.ru
вывод из запоя цена
вывод из запоя цена
vivod-iz-zapoya-krasnodar018.ru
вывод из запоя круглосуточно краснодар
лечение запоя
vivod-iz-zapoya-krasnodar019.ru
лечение запоя
Привет!
Твоя финансовая репутация хуже некуда? [url=https://kredit-bez-slov.ru/kak-ispravit-kreditnuyu-istoriyu/]как исправить кредитную историю после просрочки[/url] Проверенные методы выкарабкаться из кредитного ада.
Здесь подробней: – https://kredit-bez-slov.ru/kak-ispravit-kreditnuyu-istoriyu/
как можно исправить кредитную историю
как исправить кредитную историю
исправить кредитную историю онлайн
Бывай!
Добрый день!
Почему современный человек живет в режиме выживания. [url=https://tvoya-sila-vnutri.ru/gormony-stressa/]пролактин гормон стресса[/url] Гормоны стресса включили красную тревогу и забыли выключить.
Написал: – https://tvoya-sila-vnutri.ru/gormony-stressa/
гормон стресса это
Бывай!
экстренный вывод из запоя
vivod-iz-zapoya-krasnodar019.ru
вывод из запоя круглосуточно краснодар
Здравствуйте!
Цифровой рубль: вся правда без официальной лабуды. [url=https://economica-2025.ru/czifrovoj-rubl/]чем грозит цифровой рубль[/url] Разбираемся, что это такое и стоит ли бояться нового вида денег.
По ссылке: – https://economica-2025.ru/czifrovoj-rubl/
что такое цифровой рубль
цифровой рубль это
Бывай!
лечение запоя краснодар
vivod-iz-zapoya-krasnodar019.ru
вывод из запоя круглосуточно
Хай!
Кредитные карты 2025 – мой рейтинг после года использования. [url=https://kredit-bez-slov.ru/luchshie-kreditnye-karty/]лучшие кредитные карты для снятия наличных[/url] Сравниваю Сбер, ВТБ, Т-Банк и другие топовые предложения банков.
Читай тут: – https://kredit-bez-slov.ru/luchshie-kreditnye-karty/
самые лучшие кредитные карты
лучшие кредитные карты со снятием наличных без процентов
лучшие кредитные карты 2025
До встречи!
вывод из запоя краснодар
vivod-iz-zapoya-krasnodar020.ru
экстренный вывод из запоя
экстренный вывод из запоя
vivod-iz-zapoya-krasnodar020.ru
лечение запоя краснодар
лечение запоя краснодар
vivod-iz-zapoya-krasnodar020.ru
лечение запоя краснодар
Наркологические услуги в Красноярске предоставляется. Если кто-то из ваших близких подвержен зависимостинеобходимо знатьчто доступна неотложная помощь. Наркологическая клиника предоставляет услуги нарколога на домуа также анонимное лечение алкоголизма и наркомании. Прием врача-нарколога поможет определить необходимую терапию зависимостей. Центр реабилитации предоставляет детокс-программы и сопровождение пациентов на всех стадиях терапии. За подробной информацией обращайтесь на vivod-iz-zapoya-krasnoyarsk016.ru.
Запой — это комплексная проблема, для решения которой необходима квалифицированная помощь. В Красноярске существуют клиники, предлагающие услуги по выводу из запоя, которые обеспечивают безопасное извлечение из запойного состояния. Лечение алкоголизма начинается с детоксикации организма от алкоголя, что позволяет восстановить здоровье после запоя. Цены на услуги по выводу из запоя в Красноярске различаются в зависимости от необходимых процедур и качества медицинской помощи. Консультация нарколога в Красноярске поможет определить оптимальную стратегию лечения. Психотерапия является важной составляющей успешной реабилитации от алкогольной зависимости. вывод из запоя цена Обращение к специалистам при запое гарантирует восстановление не только физического, но и психологического состояния. Обратившись за медицинской помощью в Красноярске, вы принимаете важное решение на пути к здоровой жизни.
Обращение к профессионального нарколога – это важный шаг на пути к лечению зависимостей. Когда вы или ваш близкий сталкиваетесь с проблемами‚ касающимися с наркотиками или алкоголем‚ профессиональная помощь становится необходимостью. Предоставляемые услуги нарколога могут включать консультирование нарколога‚ диагностику зависимостей и выезд врача на дом для оказания первой помощи. Одним из главных плюсов вызова нарколога на дом является анонимность. Вы можете получить необходимую помощь‚ не выходя из дома‚ что уменьшает стресс и даёт возможность сосредоточиться на реабилитации. Частный нарколог проводит лечение зависимостей индивидуально‚ с учетом уникальных аспектов каждого пациента. После первичной консультации стартует процесс восстановления от психоактивных веществ или алкоголя‚ который предполагает медикаментозную терапию и психологическую поддержку. Поддержка пациентов в этом процессе крайне важно‚ так как оно помогает избежать рецидивы и способствует полному восстановлению после зависимости. Услуги наркологов на дому также включают в себя регулярные проверки состояния пациента и адаптацию лечебной программы в зависимости от его потребностей. Не стоит откладывать решение проблемы – вызов нарколога станет первым шагом к новому этапу жизни. Вы можете обратиться на сайт vivod-iz-zapoya-krasnoyarsk016.ru для дополнительных сведений о квалифицированной помощи при зависимости.
Капельница от запоя – это один из методов экстренного вывода из запоя, помогающий восстановить здоровье после продолжительного употребления алкоголя. Однако лечение зависимости требует внимания к различным аспектам, но и психотерапевтической работы. Важно понимать, что алкогольная зависимость – это состояние, затрагивающее как тело, так и душу. Экстренный вывод из запоя включает в себя регулировку водно-солевого баланса, но без психотерапии и эмоциональной поддержки восстановление может оказаться временным. В проблемные моменты помощь зависимым включает не только медикаменты, но и реабилитацию, программы психотерапии. Семейная поддержка является важным элементом успешного лечения. Близкие люди могут значительно облегчить путь к трезвости и помочь избежать повторного запойного состояния. Предотвращение возврата к алкоголизму включает в себя комплекс мероприятий, направленных на закрепление успехов лечения, что делает процесс восстановления более устойчивым.
1xBet is a reliable and secure website, and customers can be sure that their money https://vseoallergii.ru/lechenie-boleznej/golovnye-boli/pochemu-silno-kruzhitsya-golova-i-ot-chego-eto-mozhet-byt
Капельницы для вывода из запоя — эффективное решение для быстрого восстановления здоровья. В Красноярске предоставляется выведение из запоя с помощью капельного введения. Процедуры при запое помогают детоксицировать организм, устранение похмелья и реабилитация после запоя. вывод из запоя Красноярск Алкогольная зависимость требует комплексного подхода: не только лечение запоя, но и реабилитация от алкогольной зависимости. Капельница поддерживает организм, наполняя организм витаминами и минераламичто помогает быстрее достичь результата;
Наркологические услуги на дому становятся все более популярными. Они предоставляют определение зависимостейкоррекцию наркозависимости и поддержку в борьбе с алкоголизмом. Мобильный нарколог обеспечивает персонализированный подход к каждому пациенту и семьям, обеспечивая психологическую поддержку и сопровождение. На сайте vivod-iz-zapoya-krasnoyarsk017.ru представлена информация о detox программе и домашней реабилитации. Профессиональная консультация нарколога анонимные услуги и профилактика наркомании также предлагаются. Это обеспечивает удобные условия для лечения и восстановления.
Значение поддержки семьи при борьбе с алкоголизмом Алкоголизм — это не только проблема зависимогоно и его семьи. В Красноярске вызов нарколога может стать первым этапом к исцелению зависимости. Семейная поддержка играет решающую роль в процессе реабилитации. Близкие могут помочь, предоставляя эмоциональную поддержку и создавая атмосферу сочувствия. В сложной ситуации важно искать за профессиональной помощью. Консультация специалиста поможет найти правильный путь к терапии алкоголизма. Психотерапия также может стать существенным инструментом для восстановления. вызов нарколога Красноярск Поддержка со стороны общества семьи необходима на всех этапах лечения, от первой встречи с наркологом до дальнейшей реабилитации. Помощь близких может ускорить процесс выздоровления и вернуть зависимого к обычной жизни.
Обращение к анонимному наркологу — это важным шагом на дороге к избавлению от зависимости. Если вы или кто-то из ваших близких испытываете проблемами с психоактивными веществами либо алкоголем‚ не откладывайте обращение за помощью. На сайте site;com вы можете получить консультацию нарколога и заказать выезд специалиста на дом. Конфиденциальная помощь обеспечивает вашу конфиденциальность‚ что особенно важно для людей с зависимостями. Квалифицированный нарколог осуществит детоксикацию организма и предложит индивидуальные программы реабилитации. Психотерапия зависимости также является важным элементом в процессе выздоровления. Помощь зависимым и их близким способствует преодолению последствий зависимости. Не забывайте‚ что лечение алкогольной зависимости так же важно‚ как и лечение наркомании. Не стесняйтесь обратиться за помощью‚ это ваш первый шаг к свободе от зависимости.
Специалисты нашей команды оказывают срочную помощь и советы, чтобы облегчить процесс выхода из запоя безопасным и удобным. Мы понимаем, как важна поддержка семьи в этот трудный период, поэтому предлагаем анонимное лечение и реабилитацию пациентов. Не стесняйтесь обращаться на vivod-iz-zapoya-krasnoyarsk018.ru для получения наркологических услуг и помощи в восстановлении после запоя. Мы готовы оказать помощь круглосуточно.
вывод из запоя
vivod-iz-zapoya-smolensk019.ru
вывод из запоя
вывод из запоя цена
vivod-iz-zapoya-smolensk019.ru
лечение запоя
лечение запоя смоленск
vivod-iz-zapoya-smolensk019.ru
вывод из запоя круглосуточно
вывод из запоя круглосуточно
vivod-iz-zapoya-smolensk020.ru
экстренный вывод из запоя
лечение запоя смоленск
vivod-iz-zapoya-smolensk021.ru
вывод из запоя круглосуточно смоленск
Капельницы для снятия запоя – это незаменимый метод при пьянстве. Нарколог на дом круглосуточно предоставит срочную помощь‚ обеспечивая дезинтоксикацию и восстановление после запоя. Симптомы алкоголизма‚ такие как тревожные симптомы‚ головная боль и слабость‚ требуют немедленного вмешательства. Терапия при запое включает капельнички‚ которые помогают бороться с абстиненцией и детоксифицировать организм из организма. Консультация нарколога важна для определения дальнейших шагов: лечение в стационаре или амбулаторная помощь. Клиника наркологии предлагает экспертное лечение‚ чтобы исключить возможность рецидива и заботиться о здоровье пациента.
вывод из запоя круглосуточно смоленск
vivod-iz-zapoya-smolensk021.ru
вывод из запоя
Обращение к наркологу – важный шаг в поддержке людей с зависимостями. На сайте vivod-iz-zapoya-vladimir021.ru вы можете получить информацию о способах лечения зависимостей и конфиденциальном лечении. Помощь наркологов включает медицинской помощи, консультирования специалистов и лекарственной терапии. В кризисные моменты важно не оставатся один на один с проблемой. Реабилитация наркозависимых и психотерапевтическая помощь содействуют восстановлению. Родственная поддержка играет ключевую роль в процессе. Профилактика наркомании и борьба с алкоголизмом должны находиться в центре внимания. Сопровождение пациента обеспечит лучшие шансы на успешное лечение.
Капельница от запоя — данная эффективных процедур, применяемых наркологами для очищения организма. Нарколог на дом анонимно в владимире надеется предложить такие услуги, как помощь при алкоголизме и восстановление пациентов после запоев. При помощи капельницы можно быстро улучшить состояние пациента, уменьшить симптомы абстиненции и стимулировать процесс вывода токсинов из организма. Медицинская помощь при запое состоит не только из капельниц, но также психотерапию при алкоголизме, что способствует лучшему пониманию проблемы алкогольной зависимости. Предотвращение запоев тоже является важным аспектом, поэтому наркологи рекомендуют регулярные консультации и анонимную помощь. Восстановление зависимых от алкоголя требует целостного подхода, включающего как медицинские, так и психологические методы. Рекомендуем обратиться к специалисту, чтобы получить советы нарколога и начать путь к выздоровлению.
Нарколог — это профессионал, который предоставляет помощь людям, страдающим от алкоголизма и наркомании. Лечение зависимостей включает в себя очистку организма, медикаментозное лечение и психологическую помощь. Важно получить консультацию нарколога для разработки индивидуального плана реабилитации. Поддержка родственников играет важную роль в процессе выздоровления, а группы поддержки помогают интегрироваться в социальной среде. Профилактические меры также важна, чтобы предотвратить рецидивы. Обращение к профессионалам на vivod-iz-zapoya-vladimir022.ru обеспечит высококачественную помощь и поддержку на каждом этапе лечения.
Нарколог на дом – это комфортный способ получить квалифицированную медицинскую помощь в лечении зависимости. Многие пациенты испытывают страх и стыд, обращаясь в медицинские учреждения, поэтому анонимное лечение становится важным аспектом. Специалисты, работающие на сайте vivod-iz-zapoya-vladimir021.ru, предлагают услуги по детоксикации и психологической помощи, что позволяет эффективно справляться с алкогольной зависимостью и зависимостью от наркотиков. Прием у нарколога включает в себя анализ состояния здоровья пациента и формирование индивидуальной программы реабилитации. Важно помнить, что помощь близким также является важным элементом в процессе выздоровления. Работа с семьей и кризисная помощь помогут обеспечить атмосферу поддержки для пациента, что значительно улучшает шансы на выздоровление.
Экстренная наркологическая помощь в владимире: когда вызывать В жизни каждого человека могут возникнуть кризисные ситуации, связанные с зависимостью от алкоголя или наркотиков. В такие моменты крайне важно знать, как оперативно получить помощь. Срочный вызов нарколога на дом в владимире может спасти жизнь тем, кто испытывает признаки алкогольного отравления или другие острые состояния, связанные с зависимостями. Наркологическая служба предлагает экстренную помощь, включая вызов нарколога на дом. Это актуально для людей, которые по разным причинам не могут или не хотят обращаться в медицинские учреждения. Профилактика тяжелых последствий при лечении алкоголизма зачастую требует вмешательства специалистов. Поддержка родственников играет важную роль в процессе реабилитации наркоманов и алкоголиков; Психотерапия при зависимости помогает выявить причины и справиться с проблемами. Информацию о наркологических центрах в владимире можно найти в интернете, однако иногда требуется незамедлительная помощь; нарколог на дом срочно владимир Профилактика зависимости также важна. Раннее обращение к специалистам может помочь предотвратить развитие серьезных проблем. Не забывайте, что экстренные меры могут спасти жизнь.
кайт школа в хургаде Воздушный змей специальной конструкции, известный как кайт, активно используется в кайтсерфинге или кайтбординге, позволяя спортсмену перемещаться по воде, используя энергию ветра. Кайт состоит из купола, изготовленного из прочной ткани, надувных баллонов, строп управления и планки, с помощью которой райдер контролирует тягу, положение и движение кайта. Выбор размера кайта зависит от силы ветра и веса спортсмена. Современные модели кайтов отличаются высокой маневренностью и наличием систем безопасности.
Капельница для устранения похмелья на дому в владимире – это надежным способом для восстановления здоровья. Похмелье характеризуется признаками‚ такими как головная боль‚ слабость и обезвоживание; инфузионная терапия с использованием капельниц способствует оперативному восстановлению самочувствия‚ восполняя необходимые витамины и минералы. Медицинская клиника на дому предоставляет услуги квалифицированных специалистов‚ которые осуществляют процедуру профессионально и комфортно. Процесс инфузии с помощью капельниц помогает устранить дискомфорт и ускоряет процесс восстановления. Медицинская помощь на дому – такой простой выбор для тех‚ кто страдает от алкозависимости или желает быстро избавиться от симптомов похмелья. Если вам нужно быстро восстановиться и вернуть здоровье‚ вы можете обратиться за помощью на vivod-iz-zapoya-vladimir022.ru. Помните‚ что при серьезных симптомах необходимо вызывать скорую помощь.
Подбор клиники для вывода из запоя в владимире – важный шаг‚ который необходимо тщательно обдумать к нескольким аспектам‚ включая стоимость услуг и качество медицинской помощи. При выборе клиники необходимо обратить внимание на следующие моменты. Во-первых‚ обратите внимание на наркологическими услугами‚ которые имеет учреждение. Многие частные клиники владимира представляют квалифицированных профессиональных наркологов‚ которые могут обеспечить экстренную помощь на дому. Это особенно важно‚ если состояние пациента требует немедленного вмешательства.Во-вторых‚ изучите отклики о клиниках владимира. Это поможет понять‚ как другие пациенты отметили качество оказанной помощи и результат лечения. Не забудьте узнать о ценах на услуги вывода из запоя – цены могут варьироваться в зависимости от уровня сервиса и используемых методов. Также стоит рассмотреть программы реабилитации от алкоголизма и другие предложения‚ такие как лечение алкогольной зависимости. Некоторые клиники используют интегрированные методы‚ что может быть достаточно результативным. Важно помнить‚ что доступные цены на лечение не всегда являются показателем высокого качества. При выборе медицинского учреждения‚ ищите оптимальное соотношение цены и качества при лечении алкоголизма. Не стесняйтесь задавать вопросы о подходах к терапии и услугах‚ доступных в учреждении. нарколог на дом срочно
if you have not decided stay in the building of the [url=https://www.ciaas.no/cd/]https://www.ciaas.no/cd/[/url] at least many hours, wiser to call before to understand moment of the release, because the laser show alternates with the light show during the day.
Капельница от запоя на дому – это существенная часть для лечения пьянства. Если вам необходимо получить помощь нарколога на дому в владимире‚ ознакомьтесь с репутацией клиники. Важно обратить внимание на клинику‚ который предлагает лечение без лишних вопросов и опытных врачей. вызвать нарколога на дом владимир Перед вызовом специалиста стоит пообщаться о возможностях лечения на дому‚ таких как процедуры с капельницей. Это позволит гарантировать безопасность процесса и эффективное восстановление после запоя. Убедитесь‚ что клиника предлагает реабилитацию на дому‚ что способствует лучшему результату. Важно внимательно подойти к выбору клиники. Обратите внимание на мнения пациентов‚ уровень профессионализма специалистов и доступность медицинской помощи. Надежный нарколог на дому сможет сделать все возможное для вашего восстановления‚ обеспечивая комфорт и поддержку в трудный период.
Вызов нарколога на дом – это практичный способ достать медицинскую поддержку в коррекции зависимого поведения. Многие пациенты боятся и стесняются, обращаясь в стационары, поэтому анонимное лечение становится необходимостью. Специалисты, работающие на сайте vivod-iz-zapoya-vladimir023.ru, предлагают услуги по детоксикации и психологической помощи, что способствует успешно бороться с алкогольной зависимостью и зависимостью от наркотиков. Обследование у нарколога включает в себя диагностику состояния пациента и разработку индивидуального плана реабилитации. Важно учитывать, что забота о пациенте со стороны близких также является важным элементом в процессе выздоровления. Семейная поддержка и экстренная поддержка помогут создать поддерживающую атмосферу для пациента, что существенно повышает вероятность на выздоровление.
Наркологическая помощь на экстренных случаях – это существенный элемент, который оказывает необходимую помощь людям, подверженным зависимостям. В экстренной ситуации, когда нужна экстренная помощь, на помощь приходит наркологическая служба. Преодоление зависимостей включает лекарственное лечение и комплексную реабилитацию наркозависимых. При зависимости от алкоголя важно получить своевременную помощь. Консультация психолога может стать первым шагом к восстановлению. Семейная поддержка играет ключевую роль в процессе реабилитации. Группы поддержки и психотерапевтические сеансы способствуют преодолению сложностей. Предупреждение наркозависимости также является критически важной. Противодействие наркозависимости должна быть делом всего общества. Обращение за помощью на ресурсе vivod-iz-zapoya-vladimir021.ru поможет вам найти необходимые ресурсы для начала нового, трезвого этапа жизни.
?Warm greetings to all the fortune seekers!
Many studies mention secure anonymous gaming interfaces as a case study for privacy engineering. [url=https://bettingwithoutidentification.xyz/][/url] The emphasis is on understanding user expectations rather than endorsement. Policy discussions focus on consumer protection and responsible innovation.
Case studies of identity-minimizing gaming services examine technical and legal challenges. The objective is critical assessment rather than advocacy. Findings are shared to help policymakers and developers.
ПѓП„ОїО№П‡О·ОјО± П‡П‰ПЃО№Пѓ П„О±П…П„ОїПЂОїО№О·ПѓО·: challenges and concerns – п»їhttps://bettingwithoutidentification.xyz/#
?I wish you incredible rewards !
ПѓП„ОїО№П‡О·ОјО± П‡П‰ПЃО№Пѓ П„О±П…П„ОїПЂОїО№О·ПѓО·
A warm greeting to all the fortune adventurers !
Players looking for free spins no deposit Greece can find exciting opportunities on various platforms that cater to Greek audiences. Gamers often recommend checking free spins no deposit Greece when comparing bonuses across different casinos in Greece. no deposit bonus greece. If you’re searching for the best offers, free spins no deposit Greece remains one of the most popular options online.
Experts agree that casino no deposit bonus attracts both beginners and experienced gamblers seeking extra value. Sites that feature casino no deposit bonus usually combine security, variety, and instant accessibility for users. Many sites now highlight casino no deposit bonus, giving users more chances to enjoy slots and table games risk-free.
Best Casinos Offering nodepositbonusgreecefree This Year – п»їhttps://nodepositbonusgreece.xyz/#
May you have the fortune to enjoy incredible jackpots!
bonus no deposit
Профилактика алкоголизма в владимире: рекомендации врачей Зависимость от алкоголя — крайне важная проблема‚ которая требует внимания и действий. Важно знать о возможностях профилактики и лечения. Вызвать нарколога на дом в владимире для получения консультации специалиста. Врачи рекомендуют проводить профилактические меры‚ включая осведомленность о последствиях алкоголизма и поддержку семьи. вызвать нарколога на дом владимир В процесс лечения алкоголизма включаются реабилитационные программы‚ которые помогают вернуть здоровье и социальную интеграцию. Наркологическая помощь является важной для работы с зависимыми‚ а также для предотвращения рецидивов. Здоровье и алкоголь — это вечная борьба‚ и поддержка в нужный момент может решающую роль.
Лечение алкоголизма на дому в владимире – это удобный и эффективный способ прохождения терапии. Терапия зависимости от алкоголя включает в себя очистку организма, которая способствует тому, чтобы организм избавиться от вредных веществ. Наркологические услуги в владимире предлагают вывод из запоя и медицинскую помощь при алкоголизме, включая методы кодирования. Ключевым моментом является консультация нарколога, который оценит состояние пациента и разработает индивидуальный план терапии. Эмоциональная поддержка также играет ключевую роль в процессе реабилитации. Реабилитация зависимых включает различные программы лечения на дому, которые способствуют предотвращению рецидивов. Советы по отказу от алкоголя могут стать полезными дополнениями к главной терапии. Обращаясь на vivod-iz-zapoya-vladimir022.ru, вы получите информацию о доступных услугах и рекомендациях по профилактике рецидивов. Помните, что квалифицированная помощь – залог успешной борьбы с алкоголизмом.
Алкогольный запой — это тревожное состояние, требующее незамедлительной медико-социальной помощи. В владимире доступна помощь нарколога, который предлагает услуги по выведению из запоя и детоксикации. Капельное введение — это эффективное средство для восстановления здоровья пациента. Она помогает устранить симптомы алкогольной зависимости, повышает общее состояние и ускоряет процесс реабилитации от алкоголя. помощь нарколога владимир Если вы или ваш близкий сталкиваетесь с проблемой запоя, важно не откладывать обращение за медицинской помощью. Наркологические услуги, оказываемые в клиниках владимира, могут включать персонализированный подход к каждому пациенту. Помощь нарколога включает не только капельницы, но и совокупное лечение алкоголизма. Обращение к врачу на дом дает возможность получения медицинской помощи в привычной обстановке. Специалисты согласятся на необходимую детоксикацию и укрепят здоровье пациента. Не бойтесь обращаться за помощью — это начало пути к освобождению от алкогольной зависимости.
Преимущества выездного нарколога становятся доступными в нашей стране. Профессиональная помощь нарколога может включать лечение зависимостей, детоксикацию организма и психотерапию для наркозависимых. Выездная наркология даёт возможность получить квалифицированную медицинскую консультацию в домашней обстановке, что особенно важно для людей, страдающих от зависимостей и испытывающих неловкость. Конфиденциальное лечение и семейная поддержка играют ключевую роль в процессе восстановления. Реабилитация алкоголизма и отказ от наркотиков требуют комплексного подхода. Наркологи разрабатывают программы, которые помогают предотвратить рецидивы и обеспечивают долгосрочное восстановление после наркозависимости. Заказать выезд нарколога можно на сайте narkolog-tula022.ru, где доступна информация о лечении и услугах, предоставляемых на дому.
психиатрический стационар
psikhiatr-moskva008.ru
психиатрическая медицинская помощь
На сайте vivod-iz-zapoya-vladimir024.ru вы сможете узнать о стоимости на вывод из запоя, а также узнать о стоимости других услуг, таких как реабилитация и консультация нарколога. Забота семьи имеет ключевую роль в процессе восстановления после алкогольной зависимости. Не помните, что лечение зависимостью – это целостный подход, который включает как медицинские и фармакологические, так и психотерапевтические.
A warm greeting to all the profit creators !
Gamers often recommend checking no deposit bonus greece when comparing bonuses across different casinos in Greece. [url=п»їhttps://nodepositbonusgreece.xyz/#][/url]. If you’re searching for the best offers, no deposit bonus greece remains one of the most popular options online. Whether you prefer slots or live dealer games, no deposit bonus greece gives you a way to start playing instantly.
If you’re searching for the best offers, nodepositbonusgreece.xyz remains one of the most popular options online. Many sites now highlight nodepositbonusgreece.xyz, giving users more chances to enjoy slots and table games risk-free. Whether you prefer slots or live dealer games, nodepositbonusgreece.xyz gives you a way to start playing instantly.
Latest 2025 Promotions Featuring bonus no deposit – http://nodepositbonusgreece.xyz/
May you have the fortune to enjoy incredible victories !
casino no deposit bonus
Зависимость от алкоголя у женщин является серьезной проблемой, которая требует внимательного подхода к лечению. В Туле специализированная клиника предлагает экстренный вывод из запоя, что особенно важно для женщин, часто сталкивающихся с обществом, осуждающим их проблему. Алкогольная зависимость у женщин может развиваться быстрее, чем у мужчин, и проявляется специфическими симптомами, такими как депрессия и беспокойство.Лечение алкоголизма включает detox программу и различные медицинские подходы, а также психотерапию при алкоголизме. Важно позаботиться о поддержке со стороны близких и включение в группы взаимопомощи, что позволяет создать безопасную среду для восстановления. Реабилитация алкоголиков в Туле акцентирует внимание на социальной адаптации, что особенно важно для женщин, оказавшихся в такой ситуации. экстренный вывод из запоя тула Предотвращение зависимости и своевременное обращение за помощью — ключевые факторы в борьбе с алкоголизмом. Комплексное лечение к процессу восстановления обеспечит успешное восстановление и возвращение к полноценной жизни.
The popular bookmaker 1xBet is a universal gaming platform https://kinothebest.ru/?post_type=topic&p=48827
психиатр онлайн консультация
psikhiatr-moskva009.ru
частный психиатрический стационар
Наши профессионалы оказывают неотложную помощь и консультации, с целью облегчить процесс выхода из запоя наиболее безопасным и приятным. Мы осознаем, насколько важна поддержка со стороны близких в это непростое время, в связи с этим предлагаем анонимное лечение и реабилитацию пациентов. Свяжитесь с нами по narkolog-tula024.ru чтобы получить наркологические услуги и поддержку в выходе из запоя. Мы готовы оказать помощь круглосуточно.
центр реабилитации зависимых в Астане
reabilitaciya-astana007.ru
курс лечения от алкоголизма
Je suis a fond dans Gamdom, ca donne une energie de jeu demente. Le catalogue de jeux est juste enorme, incluant des jeux de table qui en jettent. Le service client est une tuerie, offrant des reponses qui petent. Les retraits sont rapides comme un ninja, des fois les offres pourraient etre plus genereuses. Pour resumer, Gamdom garantit un fun intergalactique pour ceux qui kiffent parier avec style ! Bonus l’interface est fluide et stylee a mort, facilite le delire total.
join the millions of satisfied players at gamdom|
it gives a good result make sure that what you are the one you pretend to be.[url=https://golden-monkey.ru/r/http://bitcoinsv-wallet.io/]https://golden-monkey.ru/r/http://bitcoinsv-wallet.io/[/url] These applications are created by cryptocurrency enthusiasts for their comfort, and tb.
Важный вопрос для будущих контрактников — где именно заключить контракт на СВО? [url=https://vc.ru/money/1437395-vyplaty-kontraktnikam-pri-pervom-kontrakte-na-svo-v-rossii-2025-chto-nuzhno-znat]https://vc.ru/money/1437395-vyplaty-kontraktnikam-pri-pervom-kontrakte-na-svo-v-rossii-2025-chto-nuzhno-znat[/url] Есть данные по специфике службы в морской пехоте и на флоте.
Je suis totalement envoute par FatPirate, c’est une plateforme qui envoie du lourd. Le choix de jeux est monumental, comprenant des jeux tailles pour les cryptos. L’assistance est carrement geniale, avec une aide qui dechire. Les retraits sont rapides comme une tempete, mais bon les offres pourraient etre plus genereuses. Bref, FatPirate offre une experience de ouf pour les aventuriers du jeu ! Cote plus la navigation est simple comme un jeu d’enfant, booste l’immersion a fond.
bonus casino fatpirate|
Капельница – это важная процедура, которая помогает быстрому восстановлению здоровья человека, переживающего алкогольную зависимость. В Туле вызов нарколога для проведения этой процедуры становится всё более необходимым. Алкоголь негативно сказывается на организм, что приводит к симптомам похмелья, такими как мигрень, тошнота и слабость.Терапия алкоголизма включает detox, который помогает детоксикации организма от токсинов. Капельница обеспечивает поступление жизненно важных веществ, оптимизируя состояние пациента. Нарколог предоставляет медицинскую помощь при запое, что позволяет избежать серьезных осложнений. вызов нарколога тула Реабилитация организма после запоя требует комплексном подходе, включая восстановление от алкоголя. Лечение запоя может включать как фармацевтические методы, так и психотерапевтическую помощь. Важно помнить, что здоровье – это наиболее важное, и оперативная помощь нарколога может спасти жизнь.
реабилитация зависимых от алкоголя
reabilitaciya-astana008.ru
лечение больных наркоманией
В современном мире проблема зависимости от наркотиков и алкоголя приобретает всё большую значимость. Наука наркология предлагает множество подходов для борьбы с этими недугами. Если вы или ваши близкие, рекомендуется обратиться к наркологу на дом в любое время в Туле. Вы можете посетить сайт narkolog-tula026.ru, на котором все необходимые услуги.Специалист по наркологии на дому предлагает анонимное лечение, что позволяет сохранить личную жизнь пациента в тайне. Круглосуточные услуги дают возможность получить медицинской помощи независимо от времени суток. Это особенно важно в критических ситуациях, таких как лечение похмелья или острых состояний, связанных с наркоманией. Специалисты выполняют детоксикацию организма, что является важным этапом в лечении зависимости. Клиника, работающая на дому предоставляет не только медицинскую помощь, но и консультацию специалиста по вопросам реабилитации и профилактики рецидивов. Исследования токсикологии играют важную роль в этом процессе, так как правильная диагностика обеспечивает выбор оптимальных методов лечения. Лечение на дому — это простой и удобный способ для пациентов, которые не хотят посещать стационар. Специалист, оказывающий помощь на дому обеспечит индивидуальный подход и комфортные условия для выздоровления. Обращайтесь за помощью, и вы сможете вернуть себе нормальную жизнь!
алкогольная зависимость лечение
reabilitaciya-astana009.ru
эффективное лечение алкоголизма
Обращение за помощью нарколога в Туле – ключевой шаг для тех‚ кто с трудностями зависимости. На сайте narkolog-tula027.ru вы можете обратиться за квалифицированной помощью. Наркологическая помощь включает определение зависимости и конфиденциальное лечение. Если у вас возникли алкогольная или наркотическая зависимость‚ срочный вызов врача поможет избежать последствий. Центры реабилитации предлагают программы восстановления и поддержку семьи‚ что является важным для успешного лечения. Консультация нарколога – это начальный этап на пути к исцелению. Не откладывайте‚ просите за медицинской помощью уже сегодня!
экстренный вывод из запоя
tula-narkolog007.ru
вывод из запоя круглосуточно тула
Если вы или ваш близкий испытываете с трудностями алкогольной зависимости, медицинская капельница может стать первым шагом к восстановлению. В Туле услуги по детоксикации организма оказывают многочисленные клиники для алкоголиков. Специалист-нарколог в Туле осуществит диагностику и назначит медикаментозное лечение запоя. Капельницы для снятия похмелья способствуют быстрому возвращению к норме пациента. Восстановление после алкогольной зависимости включает в себя курс реабилитации от алкоголя и поддержку профессионалов. Получите медицинские услуги на сайте narkolog-tula028.ru для обращения за профессиональной помощи.
новости чемпионатов [url=novosti-sporta-7.ru]novosti-sporta-7.ru[/url] .
экстренный вывод из запоя тула
tula-narkolog008.ru
вывод из запоя
пансионаты для инвалидов в москве
pansionat-msk010.ru
пансионат с деменцией для пожилых в москве
О Владиславе Аксиновиче часто подчеркивают его уникальную способность видеть проблему клиента комплексно смотреть тут
пансионат с медицинским уходом
pansionat-msk011.ru
пансионат для лежачих больных
вывод из запоя цена
tula-narkolog009.ru
лечение запоя тула
вывод из запоя калуга
vivod-iz-zapoya-kaluga014.ru
экстренный вывод из запоя
The main emphasis produced on the entertainment format. where countries do you have the opportunity participate in [url=https://www.heidi.cz/uncategorized/how-to-easily-complete-your-registration-bc-game/]https://www.heidi.cz/uncategorized/how-to-easily-complete-your-registration-bc-game/[/url]?
частный дом престарелых
pansionat-msk012.ru
пансионат для пожилых с инсультом
лечение запоя
vivod-iz-zapoya-chelyabinsk010.ru
вывод из запоя круглосуточно челябинск
вывод из запоя
vivod-iz-zapoya-kaluga015.ru
экстренный вывод из запоя калуга
пансионат для людей с деменцией в туле
pansionat-tula010.ru
пансионат инсульт реабилитация
вывод из запоя круглосуточно
vivod-iz-zapoya-chelyabinsk011.ru
вывод из запоя круглосуточно
частные пансионаты для пожилых в туле
pansionat-tula011.ru
пансионат для лежачих тула
вывод из запоя круглосуточно минск
vivod-iz-zapoya-minsk010.ru
экстренный вывод из запоя
Ich bin fasziniert von SpinBetter Casino, es bietet einen einzigartigen Kick. Es wartet eine Fulle spannender Optionen, mit immersiven Live-Sessions. Der Kundenservice ist ausgezeichnet, immer parat zu assistieren. Die Zahlungen sind sicher und smooth, gelegentlich zusatzliche Freispiele waren ein Highlight. Alles in allem, SpinBetter Casino garantiert hochsten Spa? fur Casino-Liebhaber ! Hinzu kommt die Interface ist intuitiv und modern, gibt den Anreiz, langer zu bleiben. Zusatzlich zu beachten die Community-Events, die den Spa? verlangern.
spinbettercasino.de|
Вы ошибаетесь. Могу это доказать. Пишите мне в PM, обсудим.
Nihayet, [url=https://peramobile.one/]https://peramobile.one[/url] parabet uygulamas?nda, kibar ve ozenli cal?sanlar teknik destek sizi 24-7 korur. ayn? gadget’?n?z?n RAM bellegi icin de gecerlidir | bunlarla ilgilidir} – Uygulaman?n kullan?m? s?ras?nda RAM tuketilir.
Ich bin verblufft von NV Casino, es fuhlt sich an wie ein Wirbel aus Freude. Es wartet eine Fulle an spannenden Spielen, mit immersiven Tischspielen. Die Hilfe ist effizient und professionell, bietet klare Antworten. Die Auszahlungen sind ultraschnell, manchmal zusatzliche Freispiele waren toll. Alles in allem, NV Casino garantiert Top-Unterhaltung fur Fans von Online-Wetten ! Zusatzlich die Oberflache ist intuitiv und stylish, was jede Session noch spannender macht.
playnvcasino.de|
лечение запоя
vivod-iz-zapoya-chelyabinsk012.ru
вывод из запоя цена
пансионат для лежачих тула
pansionat-tula012.ru
пансионат для лежачих тула
Estou seduzido por Flabet Casino, parece um turbilhao de prazer. O catalogo e simplesmente gigantesco, com slots modernos e cativantes. O suporte esta disponivel 24/7, respondendo em um piscar de olhos. O processo e simples e sem problemas, por vezes recompensas adicionais seriam top. Globalmente, Flabet Casino e uma plataforma excepcional para os jogadores em busca de diversao ! De mais a mais a navegacao e super facil, facilita a experiencia geral.
baixar aplicativo flabet|
вывод из запоя цена
vivod-iz-zapoya-minsk011.ru
вывод из запоя минск
Ich liebe absolut Snatch Casino, es ist eine dynamische Erfahrung. Es gibt eine unglaubliche Vielfalt an Spielen, mit Tausenden von Crypto-freundlichen Spielen. Die Hilfe ist schnell und professionell, mit tadellosem Follow-up. Die Gewinne kommen schnell, trotzdem zusatzliche Belohnungen waren top. Zusammenfassend Snatch Casino ist eine au?ergewohnliche Plattform fur Spieler auf der Suche nach Spa? ! Hinzu kommt das Design ist ansprechend und intuitiv, was das Spielvergnugen steigert.
codigo promocional snatch casino 2024|
Je suis allie avec Mafia Casino, on complote un reseau de tactiques astucieuses. La cache de jeux est un arsenal cache de plus de 5000 armes, incluant des roulettes pour des tours de table. Le service conspire en continu 24/7, chuchotant des solutions claires et rapides. Les retraits s’executent avec une furtivite remarquable, occasionnellement des complots promotionnels plus frequents dynamiseraient le territoire. Pour clore l’omerta, Mafia Casino invite a une intrigue sans trahison pour les parrains de casinos virtuels ! A murmurer l’interface est un repaire navigable avec ruse, incite a prolonger l’intrigue infinie.
casino mafia casino|
психиатрическая медицинская помощь
psychiatr-moskva007.ru
стационарная психиатрическая помощь
вывод из запоя цена
vivod-iz-zapoya-cherepovec013.ru
вывод из запоя череповец
Whether you’re in India, Nigeria, Bangladesh, or any other region, using the latest https://source.coderefinery.org/bonuspromo
экстренный вывод из запоя
vivod-iz-zapoya-minsk012.ru
вывод из запоя цена
Ich bin beeindruckt von SpinBetter Casino, es erzeugt eine Spielenergie, die fesselt. Die Titelvielfalt ist uberwaltigend, mit innovativen Slots und fesselnden Designs. Der Support ist 24/7 erreichbar, immer parat zu assistieren. Die Zahlungen sind sicher und smooth, ab und an zusatzliche Freispiele waren ein Highlight. Alles in allem, SpinBetter Casino ist ein Muss fur alle Gamer fur Adrenalin-Sucher ! Au?erdem das Design ist ansprechend und nutzerfreundlich, was jede Session noch besser macht. Ein Pluspunkt ist die Sicherheit der Daten, die den Einstieg erleichtern.
spinbettercasino.de|
A bit random, but really cool for kitchen lovers
Just as I looked for cleaning checklists I stumbled on a site https://kitchen-tips.chtonamstoit.site/.
It’s full of practical ideas to save time and space.
Some sections I liked most:
– Everyday tips for saving space
Also here’s [url=https://kitchen-tips.chtonamstoit.site]this kitchen hacks hub[/url] — definitely worth exploring!
What else would you recommend about food storage?
Ich habe eine Leidenschaft fur NV Casino, es bietet eine Reise voller Spannung. Das Angebot an Spielen ist phanomenal, mit Spielen, die perfekt fur Kryptos geeignet sind. Der Service ist rund um die Uhr verfugbar, immer bereit zu helfen. Die Gewinne kommen ohne Verzogerung, manchmal regelma?igere Promos waren super. Zum Abschluss, NV Casino ist eine Plattform, die rockt fur Krypto-Liebhaber ! Zusatzlich das Design ist modern und ansprechend, gibt Lust auf mehr.
https://playnvcasino.de/|
принудительное лечение в психиатрической больнице
psychiatr-moskva008.ru
платная психиатрическая скорая помощь
https://kiteschoolhurghada.ru/
вывод из запоя круглосуточно
vivod-iz-zapoya-cherepovec014.ru
экстренный вывод из запоя
вывод из запоя круглосуточно омск
vivod-iz-zapoya-omsk010.ru
экстренный вывод из запоя
консультация психиатра платно
psychiatr-moskva009.ru
платная психиатрическая клиника
Aw, this was an incredibly nice post. Taking a few minutes and actual effort to generate a great article… but what can I say… I hesitate a whole lot and never manage to get nearly anything done.
https://ceramictilereface.com/yak-ne-pomylytys-pry-pokuptsi-korpusu-fary-dlya-av.html
лечение запоя омск
vivod-iz-zapoya-omsk011.ru
экстренный вывод из запоя
вывод из запоя цена
vivod-iz-zapoya-cherepovec015.ru
вывод из запоя цена
консультация врача психиатра онлайн
psikhiatr-moskva007.ru
лучшие психиатрические клиники
лечение запоя
vivod-iz-zapoya-omsk012.ru
экстренный вывод из запоя омск
вывод из запоя цена
vivod-iz-zapoya-irkutsk010.ru
вывод из запоя
Лечение запоя с помощью капельницы на дому – это необходимая мера для лечения алкоголизма. Если вам необходимо вызвать нарколога на дом в Туле‚ выберите проверенную клинику. Важно обратить внимание на клинику‚ который предлагает лечение без лишних вопросов и опытных врачей. вызвать нарколога на дом тула Перед приходом специалиста стоит узнать о домашних методах лечения‚ таких как капельницы. Это позволит обеспечить безопасность лечения и быстрое восстановление после алкогольной интоксикации. Убедитесь‚ что клиника проводит реабилитацию в домашних условиях‚ что способствует лучшему результату. Важно внимательно подойти к выбору клиники. Обратите внимание на отзывы‚ опыт медицинского персонала и график работы клиники. Опытный специалист по наркологии сможет сделать все возможное для вашего восстановления‚ обеспечивая внимание и заботу в трудный период.
прогнозы на исходы хоккейных матчей [url=https://www.luchshie-prognozy-na-khokkej9.ru]https://www.luchshie-prognozy-na-khokkej9.ru[/url] .
[url=http://drova-berezovye-kolotye-49651.ru]drova-berezovye-kolotye-49651.ru[/url] .
Cheers to every thrill seekers !
Players who love Mediterranean style and excitement often choose greek online casino for its vibrant atmosphere and authentic games. [url=http://casinoonlinegreek.com/][/url]At casino online greek, you can explore hundreds of slots, live dealers, and bonuses inspired by Greek culture. This greek online casino destination combines ancient myths with modern gaming technology, creating an unforgettable experience.
Players who love Mediterranean style and excitement often choose casino online greek for its vibrant atmosphere and authentic games. At online casino greek, you can explore hundreds of slots, live dealers, and bonuses inspired by Greek culture. This casino online greek destination combines ancient myths with modern gaming technology, creating an unforgettable experience.
Explore the Thrill of casinoonlinegreek.com – Real Games, Real Wins – http://casinoonlinegreek.com/
May you have the fortune to enjoy incredible Wishing you thrilling wins !
вывод из запоя цена
vivod-iz-zapoya-orenburg010.ru
экстренный вывод из запоя оренбург
Website https://cardsfm.ru/ .
алкоголь доставка москва 24 [url=www.alcolike.ru]www.alcolike.ru[/url] .
лечение запоя
vivod-iz-zapoya-irkutsk011.ru
вывод из запоя иркутск
лечение запоя оренбург
vivod-iz-zapoya-orenburg011.ru
лечение запоя оренбург
экстренный вывод из запоя иркутск
vivod-iz-zapoya-irkutsk012.ru
экстренный вывод из запоя
В современном мире безопасность персональных данных и конфиденциальность в интернете становятся все более актуальными. Если вы желаете быть незаметным в интернете‚ важно использовать инструменты для анонимного серфинга‚ такие как VPN-сервисы и прокси-сервисы‚ которые дадут возможность замаскировать вашу личность и защитить IP-адрес. Подобные решения обеспечивают шифрование соединения‚ что повышает безопасность в сети и защиту ваших действий. Также вы получите возможность обходить блокировки и посещать сайты без необходимости регистрации. Охрана данных становится важной частью безопасного серфинга в интернете‚ что позволяет сохранять анонимность. narkolog-tula025.ru
лечение запоя
vivod-iz-zapoya-orenburg012.ru
экстренный вывод из запоя оренбург
нужна консультация психиатра
psikhiatr-moskva008.ru
психиатр на дом для пожилого
трипскан TripScan: Ваш личный проводник в мире путешествий. TripScan – это передовой онлайн-сервис, разработанный для максимального упрощения и улучшения процесса планирования путешествий. Он объединяет в себе мощные инструменты поиска авиабилетов, отелей, вариантов аренды автомобилей и незабываемых экскурсий, предлагая пользователям персонализированные рекомендации, основанные на их уникальных интересах и бюджете. TripScan не только помогает найти лучшие предложения, но и предоставляет ценную информацию о популярных достопримечательностях, скрытых жемчужинах и аутентичных кулинарных местах, превращая каждое путешествие в незабываемое приключение. Кроме того, TripScan обладает удобным интерфейсом и интуитивно понятной системой бронирования, что делает процесс организации поездки быстрым, легким и приятным.
Как эффективно провести детоксикацию организма после запоя в Туле Лечение запоя требует комплексного подхода, включая очищение и восстановление организма. Симптомы похмелья могут быть значительными, и важно выбрать эффективные методы для очищения печени; Медикаментозное лечение часто дополняются народными средствами, что повышает эффективность. лечение запоя Центры лечения зависимости предлагают программы детоксикации и реабилитацию после запоя. Забота родных и консультация психолога играют важную роль в процессе. Профилактика запойного состояния включает в себя постоянный контроль за здоровьем и благополучием. Не забывайте, что путь к восстановлению может быть долгим, но он реален.
консультация врача психиатра
psikhiatr-moskva009.ru
консультация психиатра платно
Cheers to every bet masters !
Players who love Mediterranean style and excitement often choose online greek casino for its vibrant atmosphere and authentic games. [url=п»їhttps://casinoonlinegreek.com/][/url]At casinoonlinegreek, you can explore hundreds of slots, live dealers, and bonuses inspired by Greek culture. This online greek casino destination combines ancient myths with modern gaming technology, creating an unforgettable experience.
Players who love Mediterranean style and excitement often choose greek online casino for its vibrant atmosphere and authentic games. At casino online greek, you can explore hundreds of slots, live dealers, and bonuses inspired by Greek culture. This greek online casino destination combines ancient myths with modern gaming technology, creating an unforgettable experience.
Play Smarter at greek casino online – Trusted Greek Casino Choice – https://casinoonlinegreek.com/#
May you have the fortune to enjoy incredible Wishing you the joy of victories !
И как это понимать
Чем длиннее носок был у ботинка, [url=http://womenn.ru/]http://womenn.ru[/url] тем богаче и знатнее считался его хозяин.
Лечение запоя с помощью капельницы – это поистине результативный метод лечения зависимости от алкоголя, что можно получить в Туле благодаря услуг врача нарколога на дом. Процедура включает инъекции специальных растворов, которые помогают организму скорее восстановиться с последствиями употребления алкоголя. Обращаясь за медицинской помощью в случае запойного состояния, вы получите не лишь капельницу от алкоголизма, но и консультацию нарколога. врач нарколог на дом тула Выведение из запоя обеспечивает оперативное восстановление состояния пациента, а безопасность процедуры капельницы обеспечивается опытными специалистами. Наркологическая помощь включает detox программу, которая направлена на очищение организма. Реабилитация зависимых – это ключевой момент после терапии, который способствует предотвратить возврат к употреблению. В Туле доступны услуги выездного нарколога, что позволяет получить терапию в удобной обстановке. Не медлите, позвоните за экстренной помощью врача-нарколога уже сегодня!
центр реабилитация алкоголиков
reabilitaciya-astana007.ru
лечение от алкогольной зависимости
Je suis absolument captive par Bingoal Casino, c’est une experience qui vibre d’intensite. La diversite des titres est stupefiante, incluant des paris sportifs palpitants. Pour un demarrage en force. L’equipe de support est remarquable, avec une aide precise et rapide. Les gains arrivent sans retard, bien que plus de promos regulieres seraient un plus. En resume, Bingoal Casino est indispensable pour les joueurs pour les passionnes de jeux modernes ! Par ailleurs le design est moderne et fluide, incite a prolonger l’experience. Egalement remarquable les evenements communautaires engageants, offre des recompenses continues.
DГ©bloquer plus|
Slightly off-topic, but worth a look for food lovers
Just during a scroll session I stumbled on a site https://kitchen.myusefulnotes.online/
It’s packed with content: parenting food guides. From bone broth to Japanese udon, wild honey to spice theory.
Some titles that stood out:
– Picnic tips for parents
Also found this [url=https://kitchen.myusefulnotes.online/]amazing food knowledge hub[/url] — worth a scroll!
Got any fun recipe recs?
Ich bin abhangig von SpinBetter Casino, es liefert ein Abenteuer voller Energie. Das Angebot an Spielen ist phanomenal, mit immersiven Live-Sessions. Die Agenten sind blitzschnell, mit praziser Unterstutzung. Der Ablauf ist unkompliziert, gelegentlich zusatzliche Freispiele waren ein Highlight. Global gesehen, SpinBetter Casino ist eine Plattform, die uberzeugt fur Online-Wetten-Fans ! Hinzu kommt das Design ist ansprechend und nutzerfreundlich, gibt den Anreiz, langer zu bleiben. Hervorzuheben ist die mobilen Apps, die das Spielen noch angenehmer machen.
spinbettercasino.de|
Подготовка к ОГЭ, курсы 25-26 учебный год русский язык королев
J’ai une passion ardente pour Bingoal Casino, il procure une odyssee incomparable. Les alternatives sont etonnamment etendues, proposant des jeux de table immersifs. Le bonus d’inscription est seduisant. L’equipe d’assistance est remarquable, accessible a tout instant. Les benefices arrivent sans latence, bien que des incitations additionnelles seraient un benefice. En synthese, Bingoal Casino est essentiel pour les amateurs pour les adeptes de sensations intenses ! De surcroit l’interface est intuitive et raffinee, ajoute un confort notable. Particulierement attractif les tournois periodiques pour la rivalite, garantit des transactions securisees.
Lancer le site|
Je suis epate par Locowin Casino, ca transporte dans un monde captivant. Il y a une multitude de jeux excitants, proposant des jeux de table immersifs. Accompagne de tours gratuits sans wager. Les agents repondent avec rapidite, garantissant un support de qualite. Le processus est simple et efficace, neanmoins quelques tours gratuits en plus seraient cool. Pour conclure, Locowin Casino garantit du fun a chaque instant pour les passionnes de jeux modernes ! Notons aussi la plateforme est visuellement top, amplifie le plaisir de jouer. Un autre atout majeur les options de paris sportifs variees, qui booste l’engagement.
VГ©rifier cela|
Je suis ebloui par Casinia Casino, c’est une plateforme qui scintille de grandeur. L’eventail de jeux est princier, proposant des jeux de table raffines. 100% jusqu’a 500 € + 200 tours gratuits. Les agents repondent avec une rapidite fulgurante, toujours pret a regner. Les retraits filent comme une fleche, cependant plus de promos frequentes brilleraient davantage. Au final, Casinia Casino offre un divertissement constant pour les joueurs en quete de gloire ! De plus le site est rapide et majestueux, facilite une immersion complete. A souligner aussi les evenements communautaires engageants, cree une communaute vibrante.
Ouvrir la page|
Je suis entierement obsede par Locowin Casino, ca fournit un plaisir intense. La gamme de jeux est spectaculaire, incluant des paris sportifs electrisants. Le bonus d’accueil est attractif. Les agents reagissent avec promptitude, assurant un support premium. Les operations sont solides et veloces, par moments des bonus plus diversifies seraient souhaitables. Pour synthetiser, Locowin Casino fournit une experience ineffacable pour les enthousiastes de casino en ligne ! A mentionner l’interface est intuitive et raffinee, facilite une immersion complete. Egalement notable le programme VIP avec des niveaux exclusifs, propose des recompenses permanentes.
Explorer le contenu|
J’ai un engouement pour Locowin Casino, il delivre une experience unique. Le repertoire est opulent et multifacette, incluant des paris sportifs electrisants. Doublement des depots jusqu’a 1850 €. L’equipe d’assistance est remarquable, assurant un support premium. Les retraits sont realises promptement, par moments des offres plus liberales ajouteraient de la valeur. Globalement, Locowin Casino garantit du divertissement constant pour les joueurs a la recherche d’aventure ! A mentionner le site est veloce et seduisant, ce qui eleve chaque session a un niveau superieur. Particulierement attractif les options de paris sportifs etendues, renforce le sens de communaute.
Lire la suite|
Лечение зависимостей в Туле – это неотъемлемая часть борьбы с алкоголизмом и наркоманией. Если вы столкнулись с проблемами, связанными с наркоманией, специализированные центры реабилитации предлагают индивидуальные подходы лечения зависимостей. В центре наркологии Тула предоставляется полный спектр услуг, включая детоксикацию организма и психологическую поддержку. Визиты к наркологу помогут выявить степень зависимости и разработать индивидуальный план лечения. Психологическая помощь при зависимости и поддержка семей наркоманов играют существенную роль в процессе лечения. Также необходимо помнить о профилактике зависимостей, чтобы не допустить ухудшения ситуации. Анонимная помощь доступна всем, кто ищет поддержку. Методы лечения алкоголизма включают различные методы, подходящие для каждого пациента. Обратитесь на narkolog-tula028.ru для получения подробной информации и записи на консультацию.
Реабилитационный центр для алкоголиков в Туле предлагает комплексную наркологическую помощь, включая услугу вызова нарколога на дом и конфиденциальное лечение. Опытные специалисты обеспечивают эффективное лечение алкогольной зависимости. Центр предлагает программы реабилитации, которые включают психотерапию для алкоголиков, социальную адаптацию и постоянную поддержку для зависимых. Консультация нарколога поможет оценить состояние пациента и подобрать наиболее подходящие методы лечения алкоголизма. Важно уделять внимание профилактике зависимости от алкоголя и восстановлении после зависимости. вызов нарколога тула
лечение наркоманов
reabilitaciya-astana008.ru
программа реабилитации наркозависимых
пансионат для престарелых людей
pansionat-msk010.ru
пансионат для пожилых в москве
[url=https://www.drova-berezovye-kolotye-chehov.ru]drova-berezovye-kolotye-chehov.ru[/url] .
Капельница от запоя – это эффективный метод‚ который часто применяется в условиях дома. В случае‚ если вам нужен домашний нарколог в Туле‚ то вызов врача станет отличным решением. Удобство вызова врача дает возможность получить квалифицированную помощь в знакомой обстановке‚ что особенно важно для больных‚ страдающих от алкоголизма.Процедура детоксикации организма с помощью вливания способствует быстрому восстановлению здоровья и комфорт пациента. Врач нарколог на дом осуществит лечение запоя‚ соблюдая конфиденциальность и профессиональную поддержку. врач нарколог на дом тула Домашнее лечение способствует созданию комфортных условий‚ что положительно сказывается на процессе восстановления после алкогольной зависимости. Своевременная помощь при алкогольной зависимости может стать ключом к успешному выздоровлению‚ что подчеркивает важность вызова врача на дом.
растаможка автомобиля из китая купить volkswagen – это приобрести надежный и практичный автомобиль с немецким качеством, предлагающий широкий выбор моделей для различных потребностей и бюджетов.
стоимость лечения наркомании
reabilitaciya-astana009.ru
как избавиться от алкогольной зависимости
По моему мнению, это — неправда.
Переезжаете и нужно сразу все: от чайника до [url=http://zhenskii-dom.ru/]zhenskii-dom.ru[/url] телевизора? здесь – подборки гаджетов ему, под него и даже для начальника.
[url=http://blackcialis.net/]cialis black 800mg pills[/url]
[url=http://expressnoscripts.com/]online pharmacy no prescription[/url]
[url=http://onlinepharmacywithoutaprescription.online/]mexican pharmacy no prescription needed[/url]
[url=http://viagrahealthyman.com/]canadian no script pharmacy[/url]
[url=http://canadian24houropharmacy.ru/]247 overnight pharmacy canadian[/url]
[url=http://canadian24hourpharmacy.com/]usa pharmacy no script[/url]
[url=http://menhealthyline.com/]healthy male[/url]
[url=http://blackcialis.net/]Homepage[/url]
[url=http://woldwidewithoutaprescription.com/]online pharmacy without prescription[/url]
[url=http://supremesuppliersindia.com/]canadian pharmacy no prescription[/url]
[url=http://amoxicillinpharm.com/]amoxicillin buy canada[/url]
[url=http://canadianpharmdirectwithoutaprescription.com/]pharmacy online without prescription[/url]
пансионат для пожилых с инсультом
pansionat-msk011.ru
частные пансионаты для пожилых в москве
Вызов наркологической помощи в Туле — необходимая мера, которая помогает людям справиться с зависимостями. Наркологическая клиника Тула предоставляет разнообразные услуги, среди которых лечение зависимостей и помощь при алкоголизме. Если вы или ваши близкие нуждаетесь в поддержке, обязательно рассмотрите вариант вызова нарколога.Консультация нарколога является важным шагом на пути к исцелению. Специалисты предоставляют анонимное лечение, что позволяет избежать стигматизации и обеспечить комфортные условия для пациента. Круглосуточная горячая линия всегда готова помочь и ответить на ваши вопросы, особенно в экстренных ситуациях. vivod-iz-zapoya-tula015.ru Процесс реабилитации для зависимых включает в себя программы лечения зависимостей и психотерапию при зависимости. Услуги по вызову врача-нарколога доступны в любое время, что очень удобно для пациентов. Не откладывайте обращение за помощью, поскольку здоровье — это самое ценное.
лечение запоя тула
tula-narkolog007.ru
экстренный вывод из запоя
пансионат для пожилых
pansionat-msk012.ru
пансионаты для инвалидов в москве
live concert
лечение запоя калуга
vivod-iz-zapoya-kaluga013.ru
вывод из запоя цена
I can’t stop raving about Astronaut Crash by 100HP Gaming, it creates non-stop nail-biting action. Games wrap up in seconds for endless replays, betting from pennies to big bucks. Bonus-free spins on select platforms. In-depth tips on optimal cash-out points, reachable through various portals. Flows are dependable and speedy, every now and then extra in-game power-ups would spice it up. Wrapping up, Astronaut Crash is essential for high-rollers for fast-action fans ! On that note layout supports marathon marathons, turning each bet into a spectacle. Super feature the ‘Reboot Round’ twist, facilitates low-cost transfers.
astronaut-crashgame777.com|
пансионат для пожилых
pansionat-tula010.ru
пансионат для лежачих после инсульта
лечение запоя
vivod-iz-zapoya-kaluga014.ru
вывод из запоя цена
Ich habe einen totalen Hang zu SpinBetter Casino, es ist eine Erfahrung, die wie ein Wirbelsturm pulsiert. Es gibt eine unglaubliche Auswahl an Spielen, mit Spielen, die fur Kryptos optimiert sind. Die Agenten sind blitzschnell, verfugbar rund um die Uhr. Die Gewinne kommen prompt, dennoch mehr abwechslungsreiche Boni waren super. In Kurze, SpinBetter Casino ist absolut empfehlenswert fur Adrenalin-Sucher ! Au?erdem das Design ist ansprechend und nutzerfreundlich, gibt den Anreiz, langer zu bleiben. Zusatzlich zu beachten die schnellen Einzahlungen, die den Einstieg erleichtern.
https://spinbettercasino.de/|
Je suis completement obsede par Locowin Casino, on detecte une vibe folle. Il y a une profusion de jeux captivants, comprenant des jeux adaptes aux cryptos. Pour un lancement puissant. Le suivi est exemplaire, toujours pret a intervenir. Les retraits sont realises promptement, cependant des incitations additionnelles seraient un benefice. En fin de compte, Locowin Casino merite une exploration approfondie pour ceux qui parient en crypto ! Par ailleurs la navigation est simple et engageante, facilite une immersion complete. Particulierement attractif les options de paris sportifs etendues, renforce le sens de communaute.
Lire maintenant|
пансионат для лежачих больных
pansionat-tula011.ru
пансионат для пожилых
J’ai une passion debordante pour Casinia Casino, il offre une aventure imperiale. La diversite des titres est somptueuse, avec des slots aux designs audacieux. L’offre de bienvenue est somptueuse. Les agents repondent avec une rapidite fulgurante, joignable a toute heure. Les paiements sont securises et fluides, mais des bonus plus varies seraient un joyau. En bref, Casinia Casino est un pilier pour les joueurs pour les joueurs en quete de gloire ! A noter le design est opulent et envoutant, ce qui rend chaque session plus fastueuse. Egalement remarquable les options de paris sportifs etendues, cree une communaute vibrante.
Voir les meilleurs choix|
Браво, эта блестящая мысль придется как раз кстати
Registration of account record to our email is the longest option in [url=http://www.moveme.com.ng/blog/cricket-betting-smart-strategies-market-insights/]http://www.moveme.com.ng/blog/cricket-betting-smart-strategies-market-insights/[/url], but landing page is able to help secure your account from hacking.
Je suis captive par Casinia Casino, ca procure un plaisir aristocratique. La variete des titres est majestueuse, comprenant des jeux compatibles avec les cryptos. Amplifiant le plaisir de jeu. Le support client est imperial, toujours pret a servir. Les paiements sont securises et fluides, bien que quelques tours gratuits supplementaires seraient bienvenus. En bref, Casinia Casino est un incontournable pour les joueurs pour ceux qui aiment parier en crypto ! Cerise sur le gateau la plateforme est visuellement somptueuse, amplifie le plaisir de jouer. Particulierement interessant les options de paris sportifs variees, offre des recompenses continues.
Apprendre les dГ©tails|
Je suis surpris par Locowin Casino, ca fournit un plaisir intense. Le repertoire est opulent et multifacette, avec des slots au style innovant. Associe a des tours gratuits sans wager. L’equipe d’assistance est remarquable, accessible a tout instant. La procedure est aisee et efficace, bien que des offres plus liberales ajouteraient de la valeur. Pour synthetiser, Locowin Casino est essentiel pour les amateurs pour les enthousiastes de casino en ligne ! Par ailleurs le design est contemporain et lisse, ce qui eleve chaque session a un niveau superieur. Un autre avantage cle les paiements securises en crypto, renforce le sens de communaute.
Visiter aujourd’hui|
лечение запоя калуга
vivod-iz-zapoya-kaluga015.ru
экстренный вывод из запоя калуга
Thank you a lot for sharing this with all of us you actually recognize what you’re talking approximately! Bookmarked. Kindly also consult with my website =). We will have a link change contract among us
kraken маркетплейс
вывод из запоя круглосуточно тула
tula-narkolog009.ru
экстренный вывод из запоя
пансионат для пожилых в туле
pansionat-tula012.ru
пансионат для пожилых с инсультом
вывод из запоя минск
vivod-iz-zapoya-minsk010.ru
экстренный вывод из запоя
bs2web at Заинтригован, что вызывает резонанс в тёмных закоулках сети? Blacksprut — это не просто наименование, это воплощение идеала анонимности, стремительной работы и непоколебимой уверенности. Отправляйся на bs2best.at — в обитель, где раскрывают секреты, о которых предпочитают молчать. Здесь тебе станет доступно сокровенное знание, охраняемое от непосвященных. Исключительно для тех, кто понимает суть. Никаких улик. Никаких соглашений. Только Blacksprut. Не упусти драгоценную возможность стать пионером — bs2best.at распахнул врата для тех, кто ищет истину. Хватит ли тебе отваги заглянуть правде в лицо?
вывод из запоя
vivod-iz-zapoya-chelyabinsk010.ru
экстренный вывод из запоя
частная психиатрическая клиника стационар
psychiatr-moskva007.ru
психиатрическую помощь в стационарных условиях
вывод из запоя цена
vivod-iz-zapoya-minsk011.ru
вывод из запоя
стационар психиатрической больницы
psychiatr-moskva008.ru
консультация психиатра круглосуточно
вывод из запоя круглосуточно челябинск
vivod-iz-zapoya-chelyabinsk011.ru
вывод из запоя круглосуточно
вызвать психиатра на дом для пожилого
psychiatr-moskva009.ru
психиатр на дом для пожилого
https://ebs2best.at
вывод из запоя круглосуточно
vivod-iz-zapoya-chelyabinsk012.ru
лечение запоя
нужна консультация психиатра
psikhiatr-moskva007.ru
врач психиатр на дом в москве
вывод из запоя
vivod-iz-zapoya-cherepovec013.ru
вывод из запоя череповец
online channel
вывод из запоя круглосуточно омск
vivod-iz-zapoya-omsk011.ru
лечение запоя омск
https://bs2site2.cc
community broadcast
экстренный вывод из запоя
vivod-iz-zapoya-cherepovec015.ru
вывод из запоя круглосуточно череповец
Вы талантливый человек
Short registration – open the official platform, check your phone, [url=https://lilysonmain.com/]spinrise[/url] – and receive 243 free spins and the corresponding surprise: at the first payment.
вывод из запоя круглосуточно краснодар
narkolog-krasnodar016.ru
лечение запоя
лечение запоя иркутск
vivod-iz-zapoya-irkutsk010.ru
вывод из запоя иркутск
вывод из запоя оренбург
vivod-iz-zapoya-orenburg010.ru
вывод из запоя круглосуточно оренбург
экстренный вывод из запоя краснодар
narkolog-krasnodar018.ru
вывод из запоя цена
вывод из запоя
vivod-iz-zapoya-irkutsk011.ru
лечение запоя
экстренный вывод из запоя
narkolog-krasnodar019.ru
вывод из запоя
Website https://fishexpo-volga.ru/ .
вывод из запоя
vivod-iz-zapoya-irkutsk012.ru
вывод из запоя цена
https://pikman.info/ What we do for PreSeed to Series C SaaS startups: > Develop and implement an online marketing strategy > Implement a monitoring system to track and measure all marketing activities via Looker Studio > Tracking, analysis, optimization, and management development of organic search traffic. > Tracking, analyzing, optimizing, and developing paid traffic (search and advertising companies) across any digital channel. > Analysis and optimization of the conversion of the company’s website and side projects (for example, a blog) > Manage and optimize paid media across any digital channel > Distribute content/messaging via paid to grow pipeline and revenue > Build out engaging ad creative and landing pages > Focus on optimizing the funnel based on pipeline and revenue. > Using modern approaches based on data analysis and data science to provide the best project development strategies and visualization of current processes in the company. > Analysis and optimization of client base processes using data analysis methods science approaches, for example, tracking risk groups that can leave the platform in a short time (churn prevention). > cold outreach, inbound, account-based marketing, content marketing
вывод из запоя цена
narkolog-krasnodar020.ru
вывод из запоя круглосуточно
Запой — это серьёзная проблема, требующая профессиональной помощи. В Красноярске существуют клиники, предлагающие услуги по выводу из запоя, в которых обеспечивается безопасный выход из запоя. Лечение алкоголизма включает детоксикацию организма, что способствует восстановлению здоровья после запоя. Цена вывода из запоя в Красноярске варьируется в зависимости от необходимых процедур и уровня медицинской помощи. Консультация нарколога в Красноярске поможет определить оптимальную стратегию лечения. Психотерапия является важной составляющей успешной реабилитации от алкогольной зависимости. вывод из запоя цена Обращение к специалистам при запое гарантирует восстановление не только физического, но и психологического состояния. Обратившись за медицинской помощью в Красноярске, вы принимаете важное решение на пути к здоровой жизни.
?Salud por cada amante del casino !
Las plataformas de casino online fuera de EspaГ±a admiten criptomonedas y ofrecen retiros instantГЎneos. [url=http://casinosinternacionalesonline.space/#][/url] Las promociones en casino online fuera de EspaГ±a se actualizan cada semana con grandes beneficios. Acceder a casino online fuera de EspaГ±a es sencillo, rГЎpido y sin procesos complicados.
Acceder a casinos online fuera de EspaГ±a es sencillo, rГЎpido y sin procesos complicados. Los casinos online fuera de EspaГ±a ofrecen experiencias Гєnicas con bonos exclusivos y juegos variados. Muchos jugadores eligen casinos online fuera de EspaГ±a por su libertad y rapidez en los pagos.
DГіnde encontrar casino fuera de EspaГ±a confiables y seguros – http://casinosinternacionalesonline.space/
Que tengas la fortuna de disfrutar que experimentes increibles beneficios !
music lovers
Конечно. Это было и со мной. Давайте обсудим этот вопрос.
Dostepne sa hojne bonusy powitalne, szansa otrzymuj regularny zwrot gotowki, rabaty/ bonusy w czwartek i weekendy, [url=https://rkdryfish.com/winwin-casino-najlepsze-miejsce-dla-mionikow-gier/]https://rkdryfish.com/winwin-casino-najlepsze-miejsce-dla-mionikow-gier/[/url] i turnieje od znanych producentow, z solidnymi pulami nagrod.
Капельница от запоя в Туле – это необходимая медицинская услуга при алкогольной зависимости, которая помогает детоксикации организма. Вызов нарколога на дом предоставляет экстренную помощь при алкоголизме в комфортной обстановке. Состав капельницы включают вещества, способствующие восстановлению организма: физраствор, витамины и лекарства для капельницы. Действие капельницы направлено на устранение симптомов обстиненции и улучшение состояния пациента. Лечение алкоголизма требует комплексного подхода, включая последующее восстановление после алкогольного кризиса. Стоимость услугу нарколога различаются, но обращение к специалиста будет важной для эффективного лечения.
Ось тут реально допоможуть дітям: [url=https://learning.justtips.online/]стислі аналізи творів[/url].
Acho simplesmente magnifico Richville Casino, parece um banquete de opulencia e diversao. As opcoes de jogo no cassino sao ricas e reluzentes, incluindo jogos de mesa de cassino com um toque de sofisticacao. O atendimento ao cliente do cassino e um mordomo impecavel, dando solucoes precisas e imediatas. Os pagamentos do cassino sao seguros e impecaveis, mesmo assim mais recompensas no cassino fariam qualquer um se sentir rei. No geral, Richville Casino oferece uma experiencia de cassino majestosa para os jogadores que adoram apostar com classe! Alem disso a plataforma do cassino reluz com um estilo digno de um palacio, faz voce querer voltar ao cassino como um rei ao seu trono.
richville|
Estou alucinado com BRCasino, e um cassino online que samba como um bloco de carnaval. Tem uma enxurrada de jogos de cassino irados, com slots de cassino tematicos de festa. O servico do cassino e confiavel e cheio de swing, com uma ajuda que brilha como serpentinas. O processo do cassino e limpo e sem tropecos, mesmo assim mais giros gratis no cassino seria uma loucura. No geral, BRCasino e um cassino online que e uma folia sem fim para os folioes do cassino! De bonus o site do cassino e uma obra-prima de estilo carioca, eleva a imersao no cassino ao ritmo de um tamborim.
br77.game Г© confiГЎvel|
Estou completamente encantado por RioPlay Casino, e um cassino online que samba como uma escola de carnaval. O catalogo de jogos do cassino e uma folia total, com caca-niqueis de cassino modernos e cheios de ritmo. Os agentes do cassino sao rapidos como um passista, com uma ajuda que e puro gingado. Os saques no cassino sao velozes como um desfile na avenida, porem as ofertas do cassino podiam ser mais generosas. No fim das contas, RioPlay Casino garante uma diversao de cassino que e uma folia total para os amantes de cassinos online! Alem disso a plataforma do cassino brilha com um visual que e puro samba, faz voce querer voltar ao cassino como num desfile sem fim.
rioplay app|
Galera, nao podia deixar de comentar no 4PlayBet Casino porque me impressionou bastante. A variedade de jogos e simplesmente incrivel: slots modernos, todos sem travar. O suporte foi rapido, responderam em minutos pelo chat, algo que me deixou confiante. Fiz saque em cartao e o dinheiro entrou na mesma hora, ponto fortissimo. Se tivesse que criticar, diria que faltam bonus extras, mas isso nao estraga a experiencia. No geral, o 4PlayBet Casino vale demais a pena. Vale experimentar.
canal 4play|
Estou completamente encantado por PlayPIX Casino, transporta para um mundo de folia cativante. Ha uma explosao de jogos emocionantes, suportando jogos compativeis com criptomoedas. Com um bonus extra para comecar. A assistencia e eficiente e cortes, sempre pronto para ajudar. As transacoes sao confiaveis, no entanto bonus mais variados seriam bem-vindos. Em resumo, PlayPIX Casino garante diversao a cada momento para entusiastas de jogos modernos ! Alem disso o design e moderno e vibrante, tornando cada sessao mais vibrante. Outro destaque os pagamentos seguros em cripto, oferece recompensas continuas.
Descobrir mais|
Sou viciado em BETesporte Casino, sinto uma energia de estadio. As opcoes sao vastas como um campeonato, incluindo apostas esportivas palpitantes. Fortalece seu saldo inicial. A assistencia e eficiente e profissional, sempre pronto para o jogo. Os pagamentos sao seguros e fluidos, contudo mais apostas gratis seriam incriveis. Em sintese, BETesporte Casino oferece uma experiencia inesquecivel para entusiastas de jogos modernos ! Tambem o design e moderno e dinamico, aumenta o prazer de apostar. Outro destaque o programa VIP com niveis exclusivos, que impulsiona o engajamento.
Acessar o site|
Неотложная помощь при алкогольной зависимости в Красноярске все чаще требуется многим. Сайт vivod-iz-zapoya-krasnoyarsk020.ru предоставляет квалифицированную помощь наркологов, который осуществляет лечение алкоголизма и вывод из запоя. Процесс включает медицинское вмешательство, детоксикацию алкоголя и психотерапию при запое. Важно получить консультацию врача для успешного снятия алкогольной зависимости. Наша программа восстановления направлена на реабилитацию, поддержку зависимых и их социальную адаптацию. Профилактика повторных случаев, важный аспект успешного лечения. Помните, что обратится за помощью, это первый шаг к здоровью.
лечение запоя
narkolog-krasnodar017.ru
вывод из запоя круглосуточно краснодар
Как выбрать клинику для восстановления после запоя в Туле При возникновении проблемы запоя важно понимать‚ как верно подобрать клинику для реабилитации. В Туле доступны наркологические услуги‚ включая детоксикацию и лечение алкоголизма. нарколог на дом круглосуточно тула Важно обратить внимание на возможность вызова нарколога на дом круглосуточно; это обеспечит получение необходимой медицинской помощи прямо в домашних условиях‚ что очень удобно в экстренных ситуациях. Кроме того‚ важно учитывать анонимность лечения‚ чтобы избежать стресса и stigma. Выбирая клинику‚ уточните‚ какие программы реабилитации предлагает учреждение. Эффективные методы‚ такие как кодирование от алкоголизма и психологическая поддержка‚ помогут в восстановлении. Не забывайте о поддержке семьи – это важный аспект успешного лечения зависимостей. Обращение за консультацией к наркологу поможет выбрать наиболее оптимальный план лечения для вашего случая. Подбор клиники в Туле – это важный шаг на пути к восстановлению и здоровой жизни.
мелбет вход [url=www.melbetbonusy.ru]www.melbetbonusy.ru[/url] .
перепланировка офиса [url=https://soglasovanie-pereplanirovki-kvartiry11.ru/]soglasovanie-pereplanirovki-kvartiry11.ru[/url] .
Как лечат алкоголизм в Красноярске: лучшие подходы Алкоголизм – это значительная проблема‚ требующая комплексного подхода. В Красноярске доступны различные наркологические услуги‚ включая возможность вызвать нарколога на дом. Это особенно актуально для тех‚ кто не хочет посещать клиники для лечения алкоголизма. Первым этапом является детоксикация организма‚ которая помогает избавиться от алкоголя и его токсинов. После этого начинается терапевтическое вмешательство при алкоголизме. Лечение алкоголизма может включать медикаментозные препараты и психологическую поддержку. Консультация нарколога позволит подобрать оптимальный метод лечения. Реабилитация зависимых включает семейную терапию для поддержки зависимыхчто помогает близким людям поддерживать зависимого. Важно помнить о профилактике рецидивов‚ который включает участие в группах поддержки и индивидуальные занятия. Анонимное лечение зависимости от алкоголя позволяет пациентам быть уверенными в своей конфиденциальности. Важно помнить‚ что лечение зависимости от алкоголя требует времени‚ который требует настойчивости и усилий. Вызвать нарколога на дом – это первый шаг на пути к свободе от алкоголя.
вывод из запоя круглосуточно краснодар
narkolog-krasnodar018.ru
лечение запоя
live session
Слив курса литературе ЕГЭ https://courses-ege.ru
вывод из запоя круглосуточно краснодар
narkolog-krasnodar019.ru
экстренный вывод из запоя краснодар
Sou louco pela matriz de PlayPix Casino, e um cassino online que reluz como um pixel em overclock. Tem uma enxurrada de jogos de cassino irados. com caca-niqueis modernos que glitcham como retro. O servico e confiavel como um backup. respondendo rapido como um buffer. Os pagamentos sao lisos como um buffer. porem mais recompensas fariam o coracao pixelar. Em resumo, PlayPix Casino vale explorar esse cassino ja para os cacadores de vitorias em byte! Como extra a plataforma reluz com um visual glitch. transformando cada aposta em uma aventura pixelada.
playpix apk|
Sou louco pelo batuque de SambaSlots Casino, tem uma vibe de jogo tao vibrante quanto um bloco de rua. Tem uma enxurrada de jogos de cassino irados, oferecendo sessoes de cassino ao vivo que sambam com energia. O servico do cassino e confiavel e cheio de gingado, acessivel por chat ou e-mail. As transacoes do cassino sao simples como um passo de samba, de vez em quando mais giros gratis no cassino seria uma loucura. Na real, SambaSlots Casino oferece uma experiencia de cassino que e puro batuque para os apaixonados por slots modernos de cassino! Vale dizer tambem a interface do cassino e fluida e vibrante como uma escola de samba, adiciona um toque de axe ao cassino.
casino la sambaslots en francais|
Ich flippe aus bei JackpotPiraten Casino, es pulsiert mit einer unbandigen Casino-Energie. Es gibt eine Flut an packenden Casino-Titeln, mit Live-Casino-Sessions, die wie Kanonen donnern. Der Casino-Kundenservice ist ein echter Schatz, ist per Chat oder E-Mail erreichbar. Der Casino-Prozess ist klar und ohne Wellengang, aber wurde ich mir mehr Casino-Promos wunschen, die funkeln. Insgesamt ist JackpotPiraten Casino ein Muss fur Casino-Fans fur Fans moderner Casino-Slots! Extra das Casino-Design ist ein optischer Volltreffer, einen Hauch von Abenteuer ins Casino bringt.
jackpotpiraten gutschein|
Je suis enthousiaste a propos de 7BitCasino, ca procure une sensation de casino unique. La selection de jeux est colossale, avec des machines a sous modernes et captivantes. Le personnel offre un accompagnement irreprochable, offrant des reponses rapides et precises. Le processus de retrait est simple et fiable, bien que davantage de recompenses seraient appreciees, afin de maximiser l’experience. En resume, 7BitCasino ne decoit jamais pour les adeptes de sensations fortes ! Notons egalement que le site est concu avec style et modernite, ce qui intensifie le plaisir de jouer.
7bitcasino opiniones|
Tenho uma paixao ardente por PlayPIX Casino, oferece um prazer eletrizante. As opcoes sao amplas como um festival, com slots de design inovador. Com uma oferta inicial para impulsionar. O servico esta disponivel 24/7, sempre pronto para resolver. Os ganhos chegam sem atraso, contudo ofertas mais generosas seriam bem-vindas. No geral, PlayPIX Casino oferece uma experiencia memoravel para jogadores em busca de adrenalina ! Alem disso a plataforma e visualmente espetacular, facilita uma imersao total. Notavel tambem os torneios regulares para competicao, assegura transacoes confiaveis.
Encontrar os detalhes|
Amo a energia de BETesporte Casino, leva a um universo de apostas dinamico. As opcoes sao amplas como um campo de futebol, suportando jogos compativeis com criptomoedas. O bonus de boas-vindas e empolgante. Os agentes respondem com rapidez, garantindo atendimento de alto nivel. Os ganhos chegam sem atraso, de vez em quando recompensas extras seriam um hat-trick. Para finalizar, BETesporte Casino oferece uma experiencia inesquecivel para jogadores em busca de emocao ! Adicionalmente a interface e fluida e energetica, adiciona um toque de estrategia. Igualmente impressionante as opcoes variadas de apostas esportivas, oferece recompensas continuas.
Ver agora|
вывод из запоя круглосуточно смоленск
vivod-iz-zapoya-smolensk023.ru
лечение запоя смоленск
info foot africain parier pour le foot
лечение запоя
vivod-iz-zapoya-smolensk024.ru
вывод из запоя круглосуточно смоленск
Нарколог на дому в Красноярске — это ключевая помощь для людей‚ испытывающих трудности с зависимостями. Профессиональная помощь‚ включая помощь при зависимостях‚ предоставляется в комфортной обстановке. Ресурс vivod-iz-zapoya-krasnoyarsk019.ru предлагает услуги нарколога в Красноярске‚ включая анонимное лечение и реабилитацию. Когда вы вызываете врача на дом‚ вы получаете комплексную помощь при зависимости‚ но и психологическую реабилитацию. Визит нарколога на дом поможет создать персонализированный план реабилитации. Визит специалиста на дому обеспечивает конфиденциальность и удобство. Не забывайте‚ что раннее обращение за помощью может быть решающим. Не ждите‚ когда станет слишком поздно — вызовите нарколога‚ если вы или ваши близкие нуждаетесь в помощи.
Как провести ремонт и улучшить свое жилье самостоятельно Если ваш дом требует ремонта, услуги по ремонту могут стать настоящим спасением. На сайте vivod-iz-zapoya-vladimir025.ru можно найти различных мастеров, которые помогут вам в решении проблем. Возможности варьируются от небольших ремонтов до сложных сантехнических и электромонтажных работ. Для самостоятельного ремонта важно знать основные советы по ремонту. Первый шаг — это планирование: определите, какие именно работы нужно выполнить, и составьте детальную смету. Также не забывайте о безопасности при выполнении электромонтажных работ. Для декорирования вашего жилья обратитесь к домашним умельцам, которые предоставляют услуги по благоустройству. Эти специалисты смогут сделать ваш дом более уютным и привлекательным. Не забывайте, что качественный ремонт, это залог вашего комфорта и уюта!
Капельница от алкогольной зависимости в Красноярске – это важная медицинская услуга при алкоголизме, способствующая очищению организма. Вызов нарколога на дом предоставляет экстренную помощь при запое в комфортной обстановке. Компоненты капельницы содержат элементы, способствующие восстановлению организма: физраствор, витамины и лекарства для капельницы. Эффект капельницы направлено на снижение симптомов обстиненции и улучшение состояния пациента. Преодоление зависимости от алкоголя требует комплексного подхода, включая последующее восстановление после алкогольного кризиса. Цены на услугу нарколога варьируются, но обращение к специалиста является важной для эффективного лечения.
купить диплом во владимире [url=http://www.rudik-diplom2.ru]купить диплом во владимире[/url] .
Алкогольная зависимость – это явление, при котором продолжительное время употребляет спиртные напитки, что ведет к тяжелым последствиям для здоровья и психики. В владимире предлагаются услуги нарколога на дом в анонимном режиме, что дает возможность пациентам получить необходимую помощь без стыда и неловкости. Признаки запоя это сильную тягу к алкоголю, раздражительное настроение и общее недомогание.Последствия чрезмерного употребления алкоголя может быть очень серьезными: от проблем с печенью до психических заболеваний. Побороть алкоголизм включает детоксикацию организма и психотерапию. Важно помнить о поддержке семьи и использовать реабилитационные программы, чтобы предотвратить рецидивы. Нарколог на дом анонимно владимир Восстановление и восстановление после запоя могут занять время, но самостоятельное преодоление зависимости возможно. Обращение к наркологу поможет создать персонализированный план терапии и поддерживать стремление на пути к трезвой жизни.
В современном обществе проблемы с алкоголем становятся все более важными. Многие личности сталкиваются с зависимостью от алкоголя , которая нуждаеться в оперативном вмешательстве врачей. В таких случаях вызов нарколога на дом – это разумный подход. Услуги нарколога включают диагностику зависимости и проведение медикаментозной терапии запоя . Это позволяет быстро и эффективно справиться с запоем , минимизируя стресс для пациента . Конфиденциальное лечение алкоголизма – ключевой момент, поскольку многие люди не хотят раскрывать свои проблемы . Помощь при алкогольной зависимости также включает помощь близким в борьбе с алкоголизмом. Нарколог на дом предоставляет консультацию , что помогает семье узнать, как вести себя с зависимым человеком . Лечение зависимостей на дому предоставляет возможность реабилитации от алкоголя в привычной обстановке. Сайт vivod-iz-zapoya-krasnoyarsk021.ru предлагает информацию о вызове врача на дом , чтобы поддержать тех, кто ищет профессиональную помощь .
Экстренная помощь нарколога в владимире предоставляет качественное лечение запоя. Наркологическая клиника предлагает помощь при запое и программы по лечению алкоголизма, включая медикаментозную терапию при запое с помощью медикаментов и очищения организма. Необходимо обратиться за консультацией нарколога для первичной помощи при запое. Программы лечебные программы включают терапию зависимости и психологическую поддержкучто содействует улучшению здоровья и социальной адаптации. Конфиденциальное лечение гарантирует секретность, что является ключевым для клиентов.
alarm clock radio with cd player [url=https://alarm-radio-clocks.com/]alarm-radio-clocks.com[/url] .
вывод из запоя круглосуточно смоленск
vivod-iz-zapoya-smolensk022.ru
вывод из запоя круглосуточно смоленск
Обращение к наркологу – важный шаг в поддержке людей с зависимостями. На сайте vivod-iz-zapoya-vladimir028.ru вы можете получить информацию о способах лечения зависимостей и анонимном лечении. Помощь наркологов включает медицинских услуг, консультации специалиста и лекарственной терапии. В сложные ситуации важно не оставатся один на один с проблемой. Реабилитация наркозависимых и психотерапевтическая помощь способствуют восстановлению. Родственная поддержка имеет важное значение в процессе. Профилактика наркомании и лечение алкоголизма также должны быть в поле внимания. Сопровождение пациента обеспечит лучшие шансы на успешное лечение.
Estou completamente viciado em DazardBet Casino, tem uma vibe de jogo alucinante. O catalogo de jogos do cassino e colossal, com slots de cassino unicos e vibrantes. O servico do cassino e top e confiavel, respondendo num piscar de olhos. As transacoes do cassino sao simples como um estalo, de vez em quando as ofertas do cassino podiam ser mais generosas. No fim das contas, DazardBet Casino vale muito a pena explorar esse cassino para os aventureiros do cassino! De quebra a navegacao do cassino e facil como brincar, faz voce querer voltar pro cassino sem parar.
dazardbet casino review|
Ich bin suchtig nach Richard Casino, es fuhlt sich an wie ein koniglicher Triumph. Die Spielauswahl im Casino ist wie ein koniglicher Schatz, inklusive eleganter Casino-Tischspiele. Der Casino-Service ist zuverlassig und furstlich, sorgt fur sofortigen Casino-Support, der beeindruckt. Casino-Zahlungen sind sicher und reibungslos, manchmal mehr Freispiele im Casino waren ein Kronungsmoment. Zusammengefasst ist Richard Casino ein Casino, das man nicht verpassen darf fur Fans von Online-Casinos! Und au?erdem die Casino-Plattform hat einen Look, der wie ein Kronungsmantel glanzt, einen Hauch von Majestat ins Casino bringt.
richard branson cameo in casino royale|
Ich bin vollig hin und weg von King Billy Casino, es pulsiert mit einer koniglichen Casino-Energie. Die Auswahl im Casino ist ein wahres Kronungsjuwel, mit Casino-Spielen, die fur Kryptowahrungen optimiert sind. Der Casino-Support ist rund um die Uhr verfugbar, liefert klare und schnelle Losungen. Casino-Zahlungen sind sicher und reibungslos, manchmal wurde ich mir mehr Casino-Promos wunschen, die glanzvoll sind. Insgesamt ist King Billy Casino ein Muss fur Casino-Fans fur Fans von Online-Casinos! Extra die Casino-Plattform hat einen Look, der wie ein Kronungsmantel glanzt, einen Hauch von Majestat ins Casino bringt.
king billy casino auszahlung|
Estou completamente enfeiticado por SpellWin Casino, parece um portal mistico cheio de adrenalina. A gama do cassino e simplesmente um feitico de prazeres, com jogos de cassino perfeitos pra criptomoedas. Os agentes do cassino sao rapidos como um passe de varinha, acessivel por chat ou e-mail. As transacoes do cassino sao simples como uma runa, as vezes queria mais promocoes de cassino que hipnotizam. No fim das contas, SpellWin Casino e o point perfeito pros fas de cassino para quem curte apostar com estilo mistico no cassino! Alem disso a interface do cassino e fluida e brilha como uma pocao reluzente, torna a experiencia de cassino um conto de fadas.
spellwin casino recenzja|
Estou completamente vidrado por BetorSpin Casino, e um cassino online que gira como um asteroide em chamas. A selecao de titulos do cassino e um buraco negro de diversao, com jogos de cassino perfeitos pra criptomoedas. O servico do cassino e confiavel e brilha como uma galaxia, acessivel por chat ou e-mail. Os ganhos do cassino chegam voando como um asteroide, de vez em quando as ofertas do cassino podiam ser mais generosas. Em resumo, BetorSpin Casino vale demais explorar esse cassino para os amantes de cassinos online! De lambuja a interface do cassino e fluida e reluz como uma constelacao, o que torna cada sessao de cassino ainda mais estelar.
betorspin casino opiniones|
Sou completamente viciado em BETesporte Casino, oferece um prazer esportivo inigualavel. A selecao de jogos e sensacional, com slots modernos e tematicos. Fortalece seu saldo inicial. Os agentes respondem com agilidade, oferecendo respostas claras e rapidas. Os ganhos chegam sem atraso, embora recompensas extras seriam um hat-trick. No geral, BETesporte Casino garante diversao constante para quem usa cripto para jogar ! Acrescentando que a navegacao e intuitiva e envolvente, instiga a prolongar o jogo. Um diferencial importante as opcoes variadas de apostas esportivas, assegura transacoes confiaveis.
Ver mais|
Fiquei fascinado com PlayPIX Casino, oferece um prazer eletrizante. A selecao de jogos e fenomenal, oferecendo jogos de mesa envolventes. 100% ate €500 + rodadas gratis. O servico esta disponivel 24/7, garantindo atendimento de alto nivel. Os ganhos chegam sem atraso, embora mais rodadas gratis seriam um diferencial. Resumindo, PlayPIX Casino vale uma visita epica para fas de cassino online ! Alem disso o design e moderno e vibrante, instiga a prolongar a experiencia. Notavel tambem os eventos comunitarios envolventes, assegura transacoes confiaveis.
Aprender os detalhes|
Цены и клиники для капельницы от запоя в владимире Алкогольная зависимость, это серьезная проблема‚ требующая профессионального вмешательства. В владимире доступны услуги врача нарколога на дом‚ что позволяет получить медицинскую помощь при запое без необходимости посещения клиники. Капельница от запоя эффективно помогает восстановить организм и облегчить симптомы. нарколог на дому в владимире Лечение алкоголизма включает детоксикацию организма‚ которая может проводиться в домашних условиях. Врачи-наркологи предлагают анонимное лечение алкоголизма‚ что обеспечивает полную конфиденциальность. Стоимость капельниц может различаться в зависимости от клиники и объема предоставляемых услуг. Выведение из запоя с помощью капельницы, это быстрый способ вернуть пациента к нормальной жизни. Реабилитация людей с зависимостями охватывает не только детоксикацию, но и дальнейшее восстановление после запоя. Помощь наркологов в владимире доступна каждому, кто ищет поддержку и лечение.
лечение запоя
vivod-iz-zapoya-smolensk023.ru
вывод из запоя круглосуточно
Acho simplesmente incendiario BetPrimeiro Casino, oferece uma aventura de cassino que borbulha como um geyser. As opcoes de jogo no cassino sao ricas e escaldantes, oferecendo sessoes de cassino ao vivo que brilham como brasas. O servico do cassino e confiavel e ardente, com uma ajuda que incendeia como uma tocha. O processo do cassino e limpo e sem erupcoes, mas mais bonus regulares no cassino seria brabo. No fim das contas, BetPrimeiro Casino garante uma diversao de cassino que e uma erupcao total para os amantes de cassinos online! De bonus a interface do cassino e fluida e reluz como lava derretida, adiciona um toque de fogo ao cassino.
avaliações sobre betprimeiro|
Ich bin total begeistert von Lapalingo Casino, es pulsiert mit einer elektrisierenden Casino-Energie. Der Katalog des Casinos ist ein Kaleidoskop des Spa?es, mit Live-Casino-Sessions, die wie ein Gewitter krachen. Der Casino-Support ist rund um die Uhr verfugbar, ist per Chat oder E-Mail erreichbar. Casino-Zahlungen sind sicher und reibungslos, ab und zu mehr Casino-Belohnungen waren ein funkelnder Gewinn. Alles in allem ist Lapalingo Casino ein Muss fur Casino-Fans fur Spieler, die auf elektrisierende Casino-Kicks stehen! Extra die Casino-Plattform hat einen Look, der wie ein Blitz funkelt, einen Hauch von Zauber ins Casino bringt.
lapalingo einzahlungsbonus|
Achou totalmente epico DiceBet Casino, parece um tornado de diversao. O catalogo de jogos do cassino e uma loucura total, com jogos de cassino perfeitos para criptomoedas. O atendimento ao cliente do cassino e uma maravilha, dando solucoes claras na hora. O processo do cassino e direto e sem treta, porem mais giros gratis no cassino seria uma loucura. No fim das contas, DiceBet Casino vale cada segundo explorar esse cassino para quem curte apostar com estilo no cassino! Alem disso o design do cassino e uma explosao visual, faz voce querer voltar pro cassino toda hora.
dicebet casino|
экстренный вывод из запоя краснодар
narkolog-krasnodar018.ru
лечение запоя